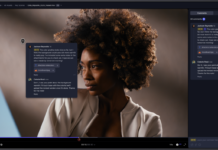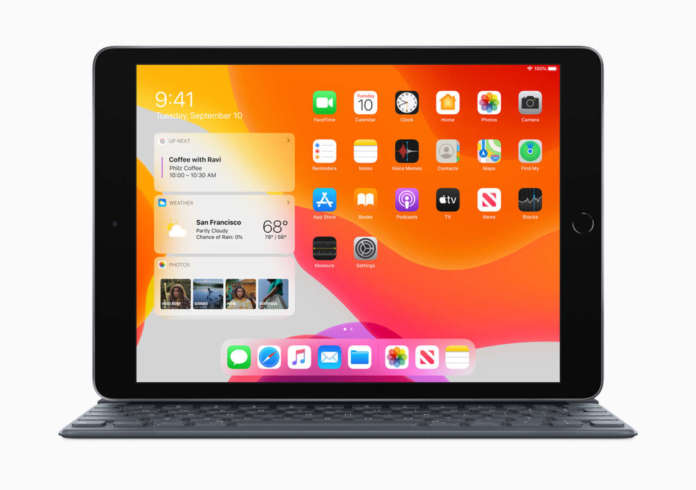
Con iPadOS, Apple ha finalmente introdotto il supporto per il mouse su iPad (e con iOS 13 anche su iPhone). Tuttavia, questo supporto non è (ancora) di tipo plug & play, ma richiede l’abbinamento in una schermata di configurazioni abbastanza nascosta nei meandri delle Impostazioni.
L’utilizzo del mouse con iPad è infatti supportato come dispositivo di puntamento tra le funzioni di supporto all’accessibilità. Questa possibilità farà nondimeno piacere ai tanti utenti che da tempo chiedevano a Apple di integrare il supporto del mouse in iPad.
Vediamo allora come collegare il mouse all’iPad e come utilizzarlo in iPadOS.
Abbinare il mouse Bluetooth all’iPad con iPadOS
1. Per prima cosa, apri l’app Impostazioni dalla schermata Home di iPad.
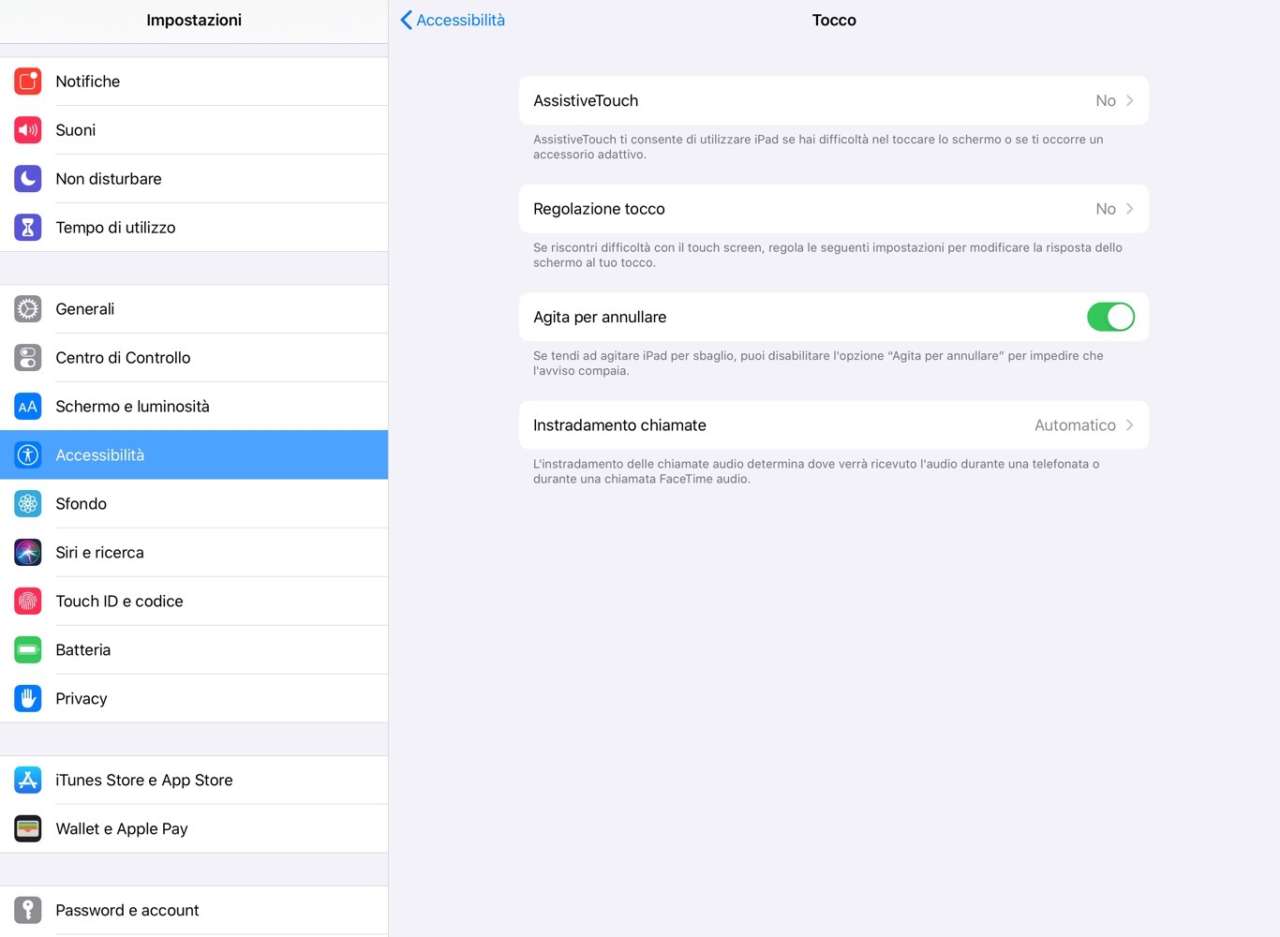 2. Nella barra laterale, contenente le categorie dell’app Impostazioni, scorri fino a individuare la voce Accessibilità e toccala.
2. Nella barra laterale, contenente le categorie dell’app Impostazioni, scorri fino a individuare la voce Accessibilità e toccala.
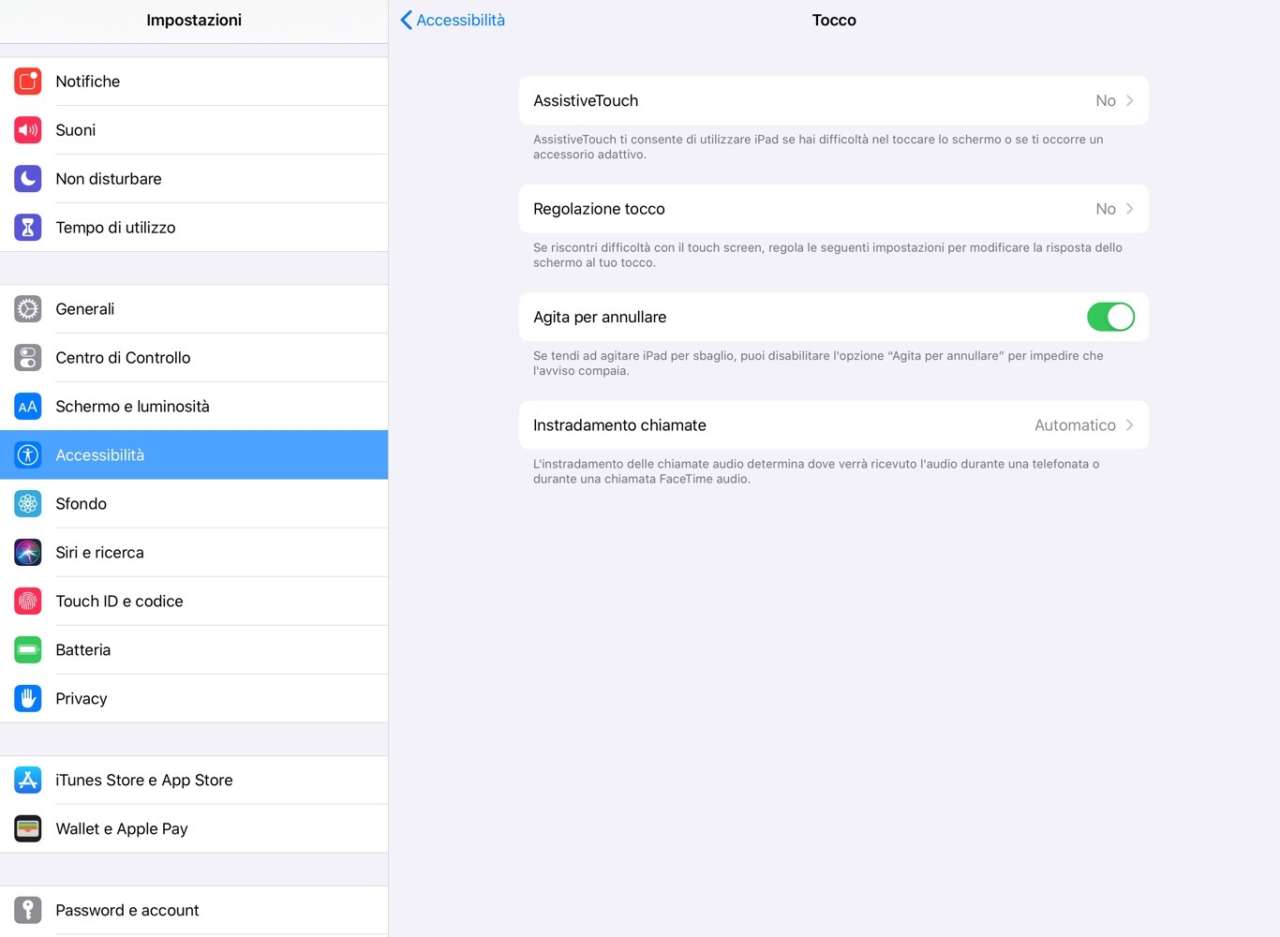 3. Nella schermata Accessibilità delle Impostazioni, tra le voci della sezione Mobilità, seleziona Tocco.
3. Nella schermata Accessibilità delle Impostazioni, tra le voci della sezione Mobilità, seleziona Tocco.
4. All’interno della schermata Tocco, tocca l’opzione AssistiveTouch.
 5. La schermata di configurazione AssistiveTouch consente, innanzitutto, di attivare questa funzionalità, mediante l’interruttore in alto nella finestra.
5. La schermata di configurazione AssistiveTouch consente, innanzitutto, di attivare questa funzionalità, mediante l’interruttore in alto nella finestra.
6. Nella stessa schermata, scorri in basso fino a individuare la sezione Dispositivi di puntamento e tocca Dispositivi.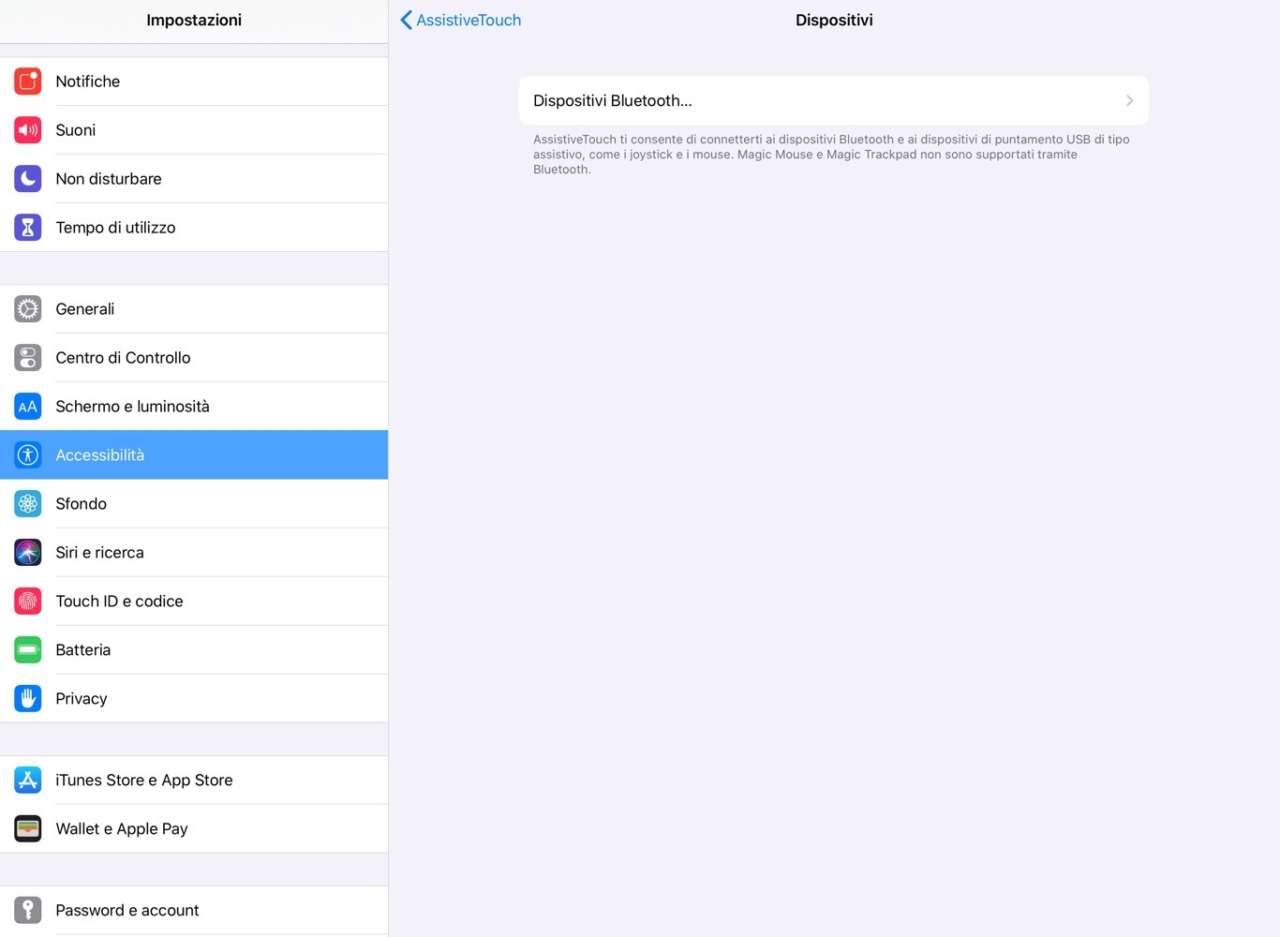 7. Nella schermata successiva, tocca Dispositivi Bluetooth.
7. Nella schermata successiva, tocca Dispositivi Bluetooth.
8. iPadOS si metterà alla ricerca di dispositivi Bluetooth da abbinare: assicurati dunque che il mouse Bluetooth non sia abbinato ad altri dispositivi, e che sia acceso e in modalità di pairing.

9. Quando il nome del mouse Bluetooth appare nella schermata dei Dispositivi Bluetooth, toccalo per abbinarlo all’iPad. iPadOS potrebbe richiedere il PIN per concludere la procedura di pairing e questo dovrebbe essere fornito con la documentazione del mouse. Ad esempio, il codice di accesso integrato dei mouse wireless di Apple (necessario solo in rari casi, tra cui questo) è “0000″.
10. Il mouse Bluetooth è ora abbinato ad iPadOS e può essere utilizzato con l’iPad.
Configurare l’uso del mouse con iPad
 Può essere utile personalizzare le azioni dei pulsanti del mouse. Sempre nella schermata Impostazioni > Accessibilità > Tocco > AssistiveTouch > Dispositivi, è possibile configurare il comportamento del mouse Bluetooth, toccando il nome del dispositivo che desideriamo personalizzare tra i Dispositivi connessi.
Può essere utile personalizzare le azioni dei pulsanti del mouse. Sempre nella schermata Impostazioni > Accessibilità > Tocco > AssistiveTouch > Dispositivi, è possibile configurare il comportamento del mouse Bluetooth, toccando il nome del dispositivo che desideriamo personalizzare tra i Dispositivi connessi.
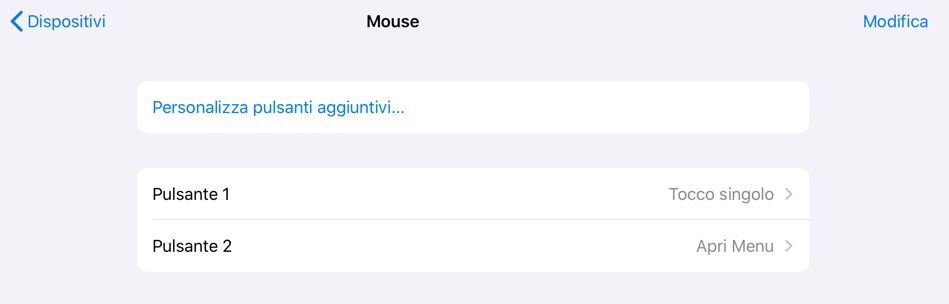 Il pulsante principale del mouse avrà chiaramente la funzione di Tocco singolo come impostazione predefinita, ed è perfettamente sensato.
Il pulsante principale del mouse avrà chiaramente la funzione di Tocco singolo come impostazione predefinita, ed è perfettamente sensato.
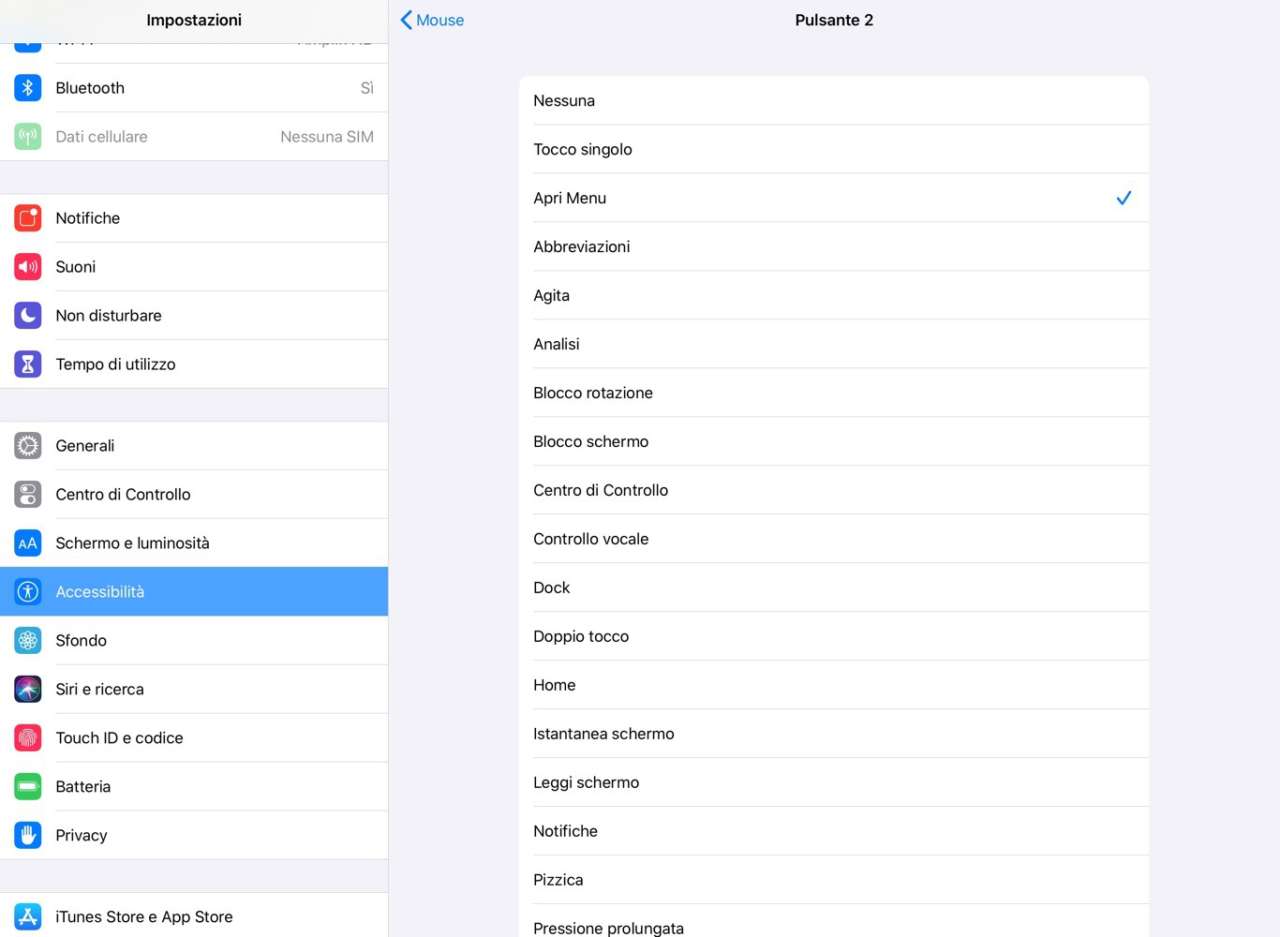 Per il tasto destro del mouse abbiamo la possibilità di scegliere tra un ampio ventaglio di azioni. Quella di default è Apri Menu.
Per il tasto destro del mouse abbiamo la possibilità di scegliere tra un ampio ventaglio di azioni. Quella di default è Apri Menu.
 Il menu AssistiveTouch è una funzione di accessibilità del tocco di iPadOS (nonché di iOS), disponibile quando l’AssistiveTouch è abilitato. Avrai notato che, oltre al cerchio grigio del puntatore del mouse, sul display dell’iPad viene mostrato anche un altro pulsante virtuale circolare: si tratta, per l’appunto, dell’icona che serve a richiamare il menu principale di AssistiveTouch, e di default è sempre visibile quando AssistiveTouch è attivo.
Il menu AssistiveTouch è una funzione di accessibilità del tocco di iPadOS (nonché di iOS), disponibile quando l’AssistiveTouch è abilitato. Avrai notato che, oltre al cerchio grigio del puntatore del mouse, sul display dell’iPad viene mostrato anche un altro pulsante virtuale circolare: si tratta, per l’appunto, dell’icona che serve a richiamare il menu principale di AssistiveTouch, e di default è sempre visibile quando AssistiveTouch è attivo.
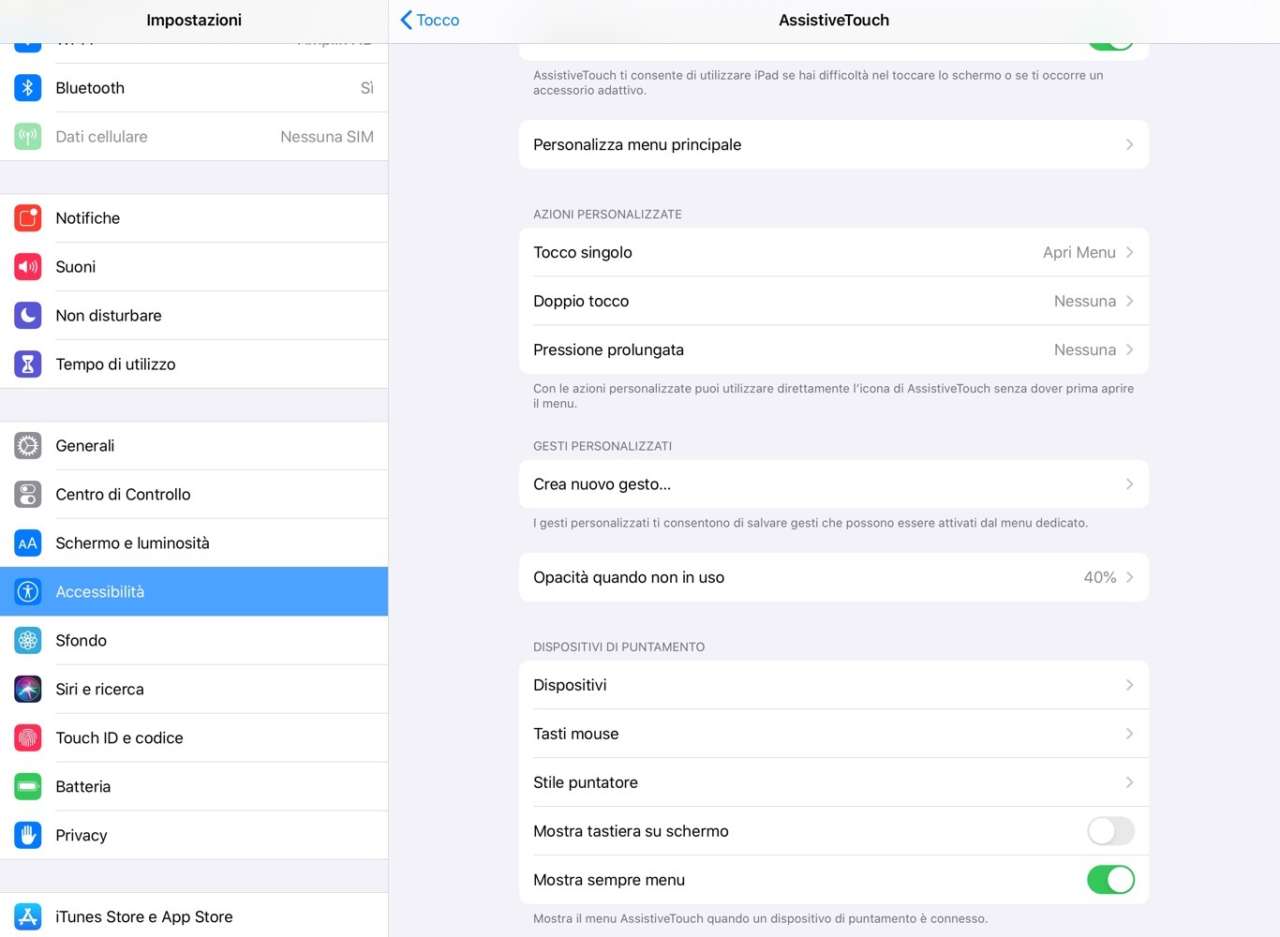 Se non desideri che il menu sia sempre visibile sullo schermo, puoi disabilitarlo. Per disattivarne la visualizzazione, apri la schermata Impostazioni > Accessibilità > Tocco > AssistiveTouch e disattiva l’interruttore Mostra sempre menu.
Se non desideri che il menu sia sempre visibile sullo schermo, puoi disabilitarlo. Per disattivarne la visualizzazione, apri la schermata Impostazioni > Accessibilità > Tocco > AssistiveTouch e disattiva l’interruttore Mostra sempre menu.
In questo modo il pulsante di attivazione del menu AssistiveTouch non viene più visualizzato sullo schermo. Nondimeno, potrai sempre richiamare il menu AssistiveTouch con un clic destro del mouse, se tale azione è configurata tra le opzioni di personalizzazione del dispositivo, come abbiamo visto prima.
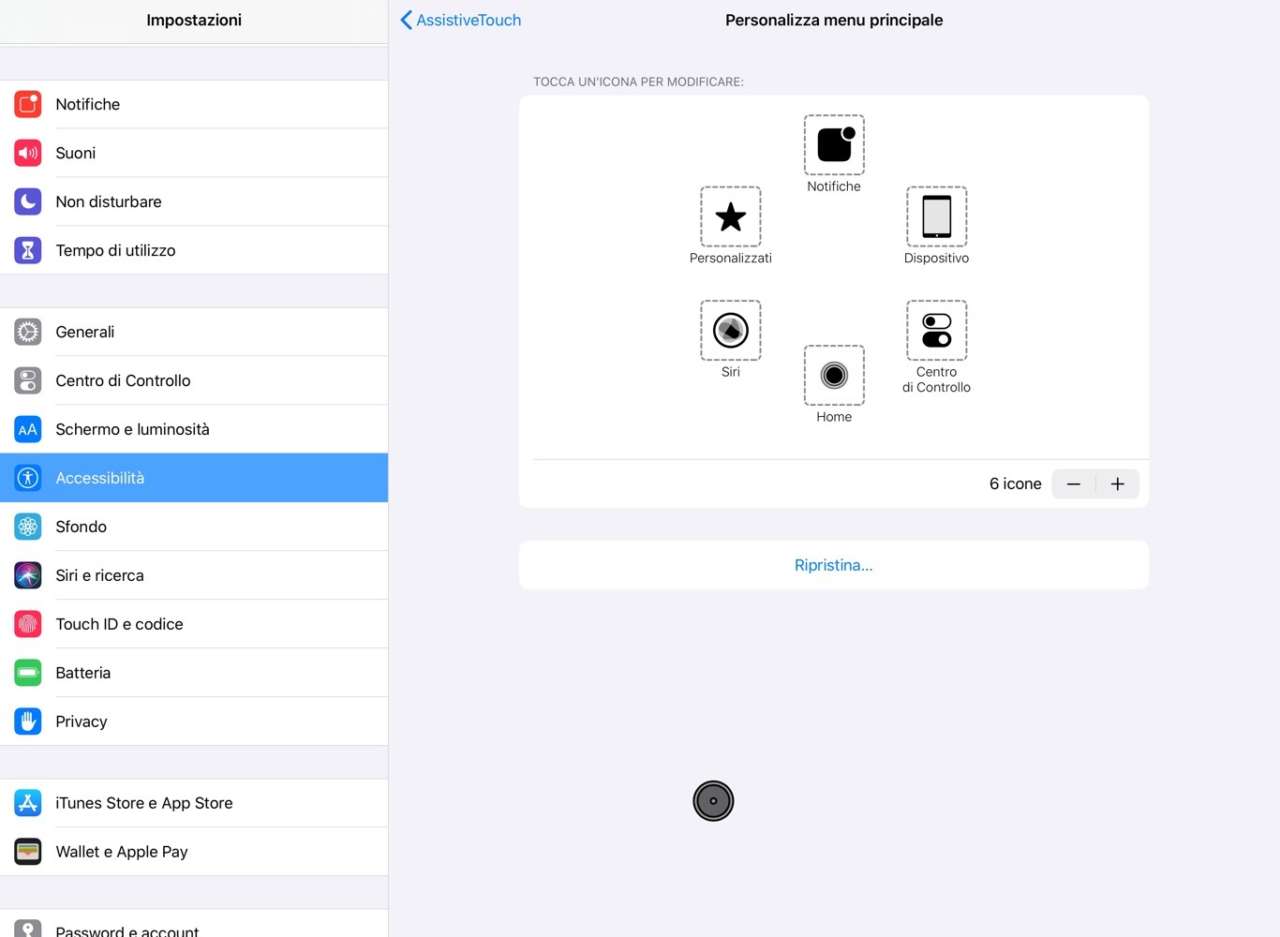 C’è anche la possibilità di personalizzare il menu, modificando le icone visualizzate al suo interno. È possibile farlo in Impostazioni > Accessibilità > Tocco > AssistiveTouch > Personalizza il menu principale.
C’è anche la possibilità di personalizzare il menu, modificando le icone visualizzate al suo interno. È possibile farlo in Impostazioni > Accessibilità > Tocco > AssistiveTouch > Personalizza il menu principale.
La schermata Personalizza il menu principale consente di ridurre e aumentare il numero delle icone (entro un determinato intervallo), con i pulsanti più e meno (+ e –) posizionati di fianco all’indicazione del numero delle icone.
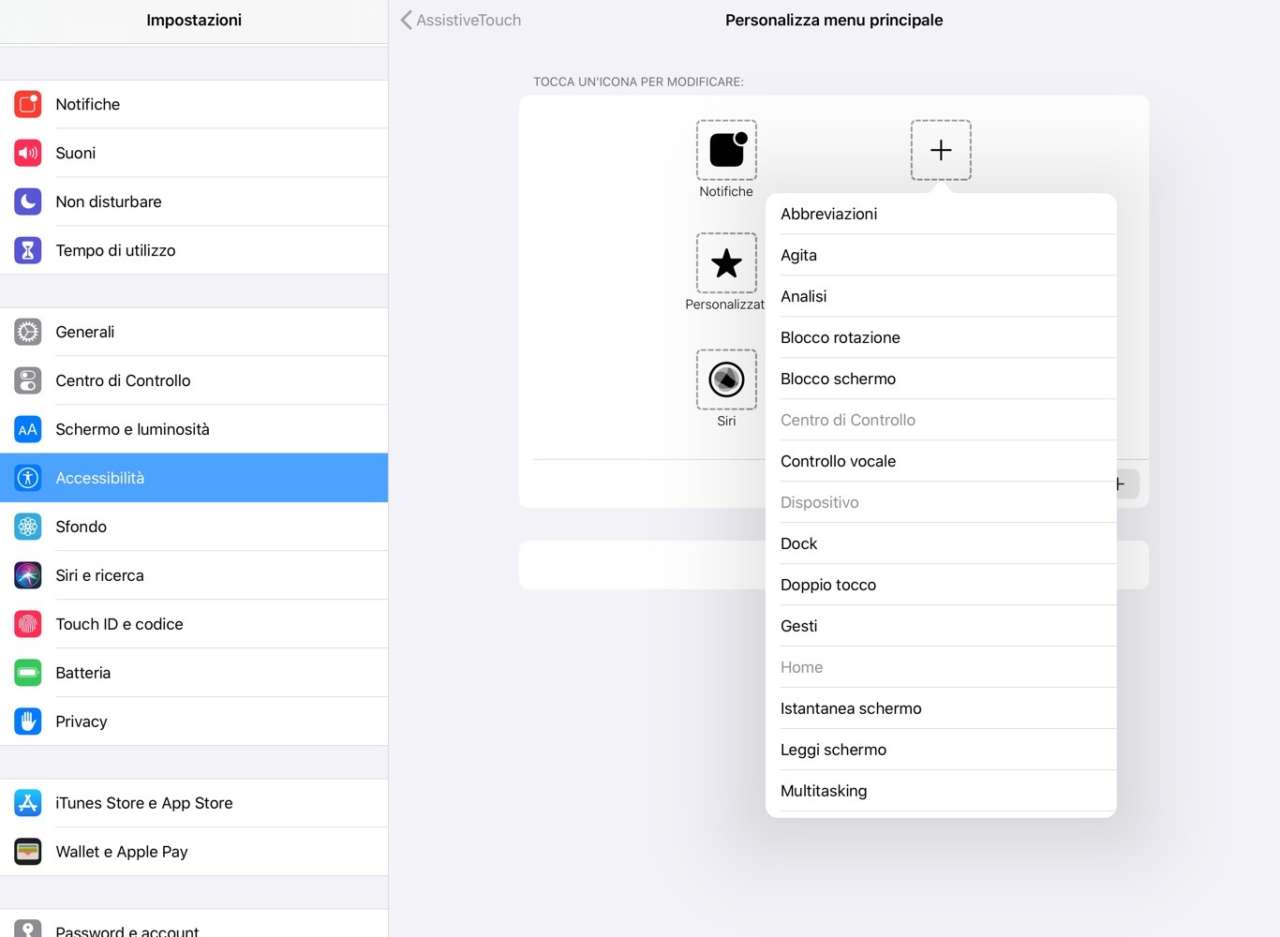 Toccando una delle icone nel pannello, puoi inoltre modificare l’azione a cui quel tasto verrà associato.
Toccando una delle icone nel pannello, puoi inoltre modificare l’azione a cui quel tasto verrà associato.
Se decidi di visualizzare l’icona di AssistiveTouch sullo schermo, puoi impostare le Azioni personalizzate come scorciatoie.
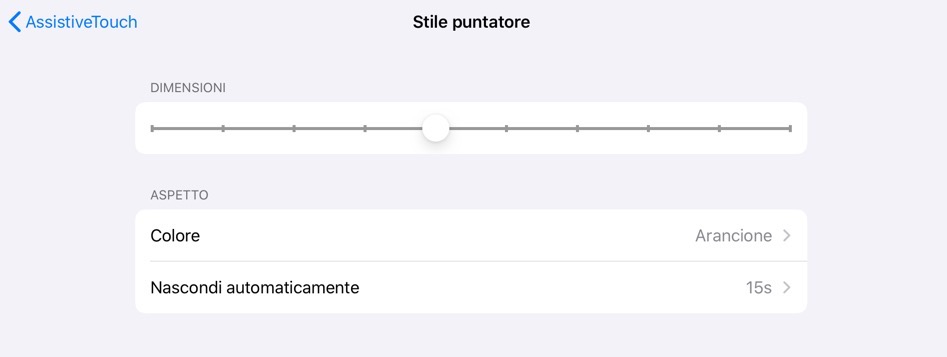 Sempre in Impostazioni > Accessibilità > Tocco > AssistiveTouch, puoi personalizzare inoltre lo Stile puntatore, modificandone le dimensioni, il colore e il tempo richiesto per nasconderlo quando non viene utilizzato.
Sempre in Impostazioni > Accessibilità > Tocco > AssistiveTouch, puoi personalizzare inoltre lo Stile puntatore, modificandone le dimensioni, il colore e il tempo richiesto per nasconderlo quando non viene utilizzato.
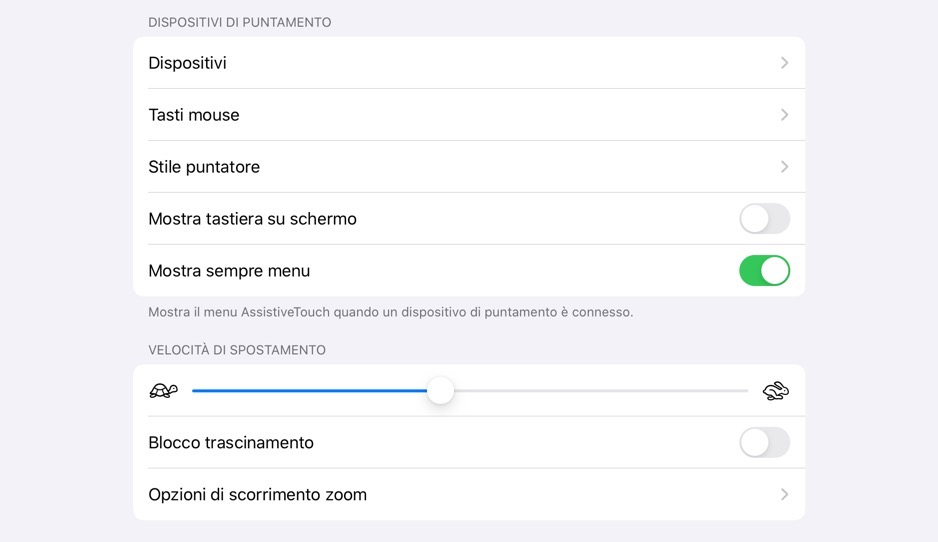 Un’altra utile opzione di personalizzazione è Velocità di spostamento, che consente di regolare la rapidità con cui il puntatore risponde agli spostamenti del mouse. La schermata Impostazioni > Accessibilità > Tocco > AssistiveTouch offre poi ulteriori controlli per personalizzare il comportamento dei dispositivi.
Un’altra utile opzione di personalizzazione è Velocità di spostamento, che consente di regolare la rapidità con cui il puntatore risponde agli spostamenti del mouse. La schermata Impostazioni > Accessibilità > Tocco > AssistiveTouch offre poi ulteriori controlli per personalizzare il comportamento dei dispositivi.
Usabilità del mouse con iPadOS
Non è indispensabile utilizzare un dispositivo Bluetooth con iPadOS: è possibile collegare anche un mouse USB all’iPad. In questo caso sarà però necessario ricorrere a un cavo o adattatore da Lightning a USB o da USB‑C a USB, a seconda del modello di iPad.
 iPadOS consente di personalizzare le azioni dei pulsanti rilevati sul mouse e ne riconosce i controlli, ma non sempre: ad esempio, i gesti sulla superficie sensibile al tocco del Magic Mouse non hanno effetto.
iPadOS consente di personalizzare le azioni dei pulsanti rilevati sul mouse e ne riconosce i controlli, ma non sempre: ad esempio, i gesti sulla superficie sensibile al tocco del Magic Mouse non hanno effetto.
In generale, non è trasferibile in modo immediato e totale sull’iPad la familiare esperienza d’uso del mouse a cui siamo abituati sul Mac o sul Pc. Il puntatore del mouse, tanto per cominciare, non ha il tradizionale aspetto della freccia sullo schermo, e anche il comportamento potrebbe non essere quello che istintivamente ci suggerirebbe l’abitudine dell’uso con un computer.
iPadOS, come iOS 13, continua a essere un ambiente operativo ottimizzato per il touch, e l’uso del mouse è integrato come supporto all’interazione con il tocco: non a caso l’abbinamento e la personalizzazione sono inserite da Apple nella scheda Accessibilità delle Impostazioni. Il mouse come dispositivo di input non si è ancora “guadagnato” un posto da accessorio nativo e pienamente integrato con la gamma iPad anche, ad esempio, tra le opzioni di vendita su Apple Store (come invece avviene ormai per la penna digitale Apple Pencil e per le tastiere esterne).
Ciò non toglie che, oltre che per gli scopi di accessibilità per cui il supporto al mouse è stato aggiunto, questa possibilità può far gola e suscitare l’interesse di molti utenti che da tempo chiedevano di poter interagire anche con il mouse, con il sistema operativo mobile di Apple. Staremo a vedere se questo supporto verrà ulteriormente rifinito e ampliato da parte di Apple, a partire dagli accessori della casa.