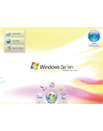
In attesa del debutto ufficiale di Windows 7, prosegue il nostro percorso alla scoperta del nuovo sistema operativo di Microsoft.
L’installazione di Windows 7 non presenta particolari novità rispetto a quella di Vista tranne per il fatto di essere un tantino più snella di quella che caratterizzava il predecessore. Complessivamente, Windows 7 viene installato in circa 15-45 minuti di tempo a seconda della configurazione hardware impiegata. Ove possibile, sebbene poi sia necessario provvedere a reinstallare tutte le applicazioni utilizzate e ripristinare tutti i propri dati (a meno che non si abbia avuto l’accortezza di memorizzare, sempre, documenti e file personali in una partizione separata da quella utilizzata da Windows), è bene operare una installazione “da zero” di Windows 7.
L’aggiornamento a Windows 7 partendo da Vista richiede invece, in generale, più tempo per poter essere portato a completamento. In questo caso, l’attesa per giungere a visualizzare il desktop di Windows 7, ad installazione ultimata, può arrivare anche a qualche ora se sul sistema sono presenti molte applicazioni e se sul disco fisso vengono conservati grandi quantitativi di dati (maggiori informazioni in proposito sono pubblicate a questo indirizzo).
Ad una prima occhiata, dopo aver completato l’installazione, l’interfaccia di Windows 7 (Aero) non appare molto diversa da quella che caratterizza Windows Vista.
Subito, però, a mettersi in evidenza è la nuova barra delle applicazioni che si propone come sostituto sia per la vecchia “barra di avvio veloce” sia per la precedente “taskbar”. Le icone mostrate informano l’utente sia sulle applicazioni che sono in esecuzione, sia su quelle che possono essere rapidamente avviate senza ricorrere al menù Tutti i programmi.
Lasciando il puntatore del mouse su una qualsiasi delle icone visualizzate nella barra, Windows 7 mostra un’anteprima del contenuto della finestra dell’applicazione indicata. Se, mediante la medesima applicazione, si sono aperte più finestre oppure se sono state avviate più istanze del programma, l’interfaccia di Windows 7 ne mostra le varie anteprime sotto forma di “miniatura”. Muovendo il puntatore del mouse sulla finestra di anteprima, ne verrà visualizzata istantaneamente la versione ingrandita.
Qualunque finestra può essere chiusa anche dalla sua “miniatura” cliccando sul piccolo pulsante a forma di “X” di colore rosso.
Le icone di Internet Explorer, Esplora risorse e Windows Media Player vengono permanentemente proposte nella barra delle applicazioni. Per fare in modo che l’icona che consente l’avvio di un qualunque altro programma venga sempre mostrata nella barra delle applicazioni, è sufficiente fare clic con il tasto destro del mouse su di essa quindi scegliere la voce Aggiungi questo programma alla barra delle applicazioni. In alternativa è sempre possibile trascinare nella barra delle applicazioni qualunque collegamento a file eseguibili.
Per capire a colpo d’occhio se un’icona si riferisca ad un programma in esecuzione, è sufficiente controllare se essa sia inserita in un riquadro trasparente. Se il riquadro è assente, significa che si ha a che fare con un “collegamento” ad un’applicazione non ancora avviata.
Se l’icona sembra “impilata” su altre icone significa che il programma in questione, in esecuzione, ha aperto più finestre oppure più schede (al momento Firefox 3.5.3 non risulta compatibile con questa funzionalità mentre lo è, ovviamente, Internet Explorer 8.0).
Sempre in tema di browser web, utilizzando specifiche API, i programmatori possono interfacciarsi con la barra delle applicazioni di Windows 7 così da mostrare graficamente, ad esempio, lo stato di avanzamento di una operazione come, per esempio, il download di un file da Internet.
A beneficio di coloro che amano eseguire operazioni mediante la tastiera, Windows 7 offre nuove combinazioni di tasti per sveltire il lavoro: premendo il tasto Windows ed un numero compreso tra 1 e 9, è possibile richiedere l’esecuzione immediata delle applicazioni elencate, da sinistra a destra, nella barra.
Le “jump list”
Cliccando con il tasto destro del mouse su un’icona della barra delle applicazioni, Windows 7 riassume le operazioni effettuate più di frequente, le cartelle più utili o, nel caso di Internet Explorer, la cronologia dei siti web consultati. L’insieme di tali elementi è stato battezzato “jump list”. Nel caso di Internet Explorer 8, cliccando sull’icona mostrata nella barra delle applicazioni, si troverà ad esempio un accesso veloce alla funzionalità InPrivate che permette di navigare sul web senza lasciare alcuna traccia, sul personal computer in uso, delle attività condotte in Rete.
Con un clic con il tasto destro del mouse sulle applicazioni che compongono la suite Office di Microsoft, si possono accedere ad altre interessanti opzioni tra le quali la possibilità di aprire velocemente gli ultimi documenti sui quali si è lavorato oppure inserire nel menù quelli “preferiti”, da mantenere sempre sotto mano.
Le “jump list” diverranno presumibilmente sempre più utili non appena un sempre maggior numero di sviluppatori si sarà adeguato alle nuove specifiche di Windows 7. L’ultima versione della suite opensource OpenOffice.org (release 3.1.1) è per esempio già pienamente compatibile con il sistema operativo “ultimo nato” di casa Microsoft.
Aero Peek: “sbirciare” sul desktop e su qualunque finestra
I lettori più attenti noteranno immediatamente la mancanza dell’icona “Mostra desktop”, presente in tutte le precedenti versioni di Windows. Tale pulsante è stato infatti “confinato” all’estrema destra della barra delle applicazioni di Windows 7: cliccandolo tutte le finestre saranno immediatamente ridotte ad icona e verrà visualizzato il contenuto del desktop. Con un secondo clic verrà ripristinata la precedente situazione.
Lasciando il puntatore del mouse, per qualche istante, sull’icona “Mostra desktop”, si potrà invece dare una “sbirciata” (traduzione italiana del verbo “to peek”) al desktop mentre i bordi delle varie finestre aperte continueranno a risultare in primo piano.
Il desktop del sistema operativo è visualizzabile, comunque, anche premendo il tasto Windows + D.
Anche la funzionalità richiamabile ricorrendo alla combinazione di tasti ALT+TAB è stata migliorata grazie all’impiego di Aero Peek.
La stessa barra delle applicazioni affonda le sue radici in Aero Peek: nel caso in cui tale caratteristica dovesse essere manualmente disattivata, anche le anteprime delle finestre aperte – mostrate fermando il puntatore del mouse su una qualunque icona – non comparirebbero più.
Degne di nota sono alcune novità legate all’ingrandimento ed alla riduzione ad icona delle finestre (Aero Snaps): trascinando la barra del titolo di qualunque finestra sul lato superiore dello schermo, questa sarà immediatamente ingrandita. Spostando nuovamente la barra del titolo verso il basso e rilasciando il pulsante sinistro del mouse, la finestra tornerà ad assumere la dimensione originaria.
Trascinando qualunque finestra sul lato sinistro o sul lato destro del desktop, questa verrà automaticamente ridimensionata in modo da occupare l’esatta metà dello schermo.
“Scuotendo” con il puntatore del mouse la barra del titolo di qualunque schermata, tutte le altre finestre mostrate a video verranno automaticamente ridotte ad icona (Aero Shake); effettuando la medesima operazione, potrà poi essere ripristinata l’impostazione originaria.
Un’area di notifica più “pulita”
L’area di destra della barra delle applicazioni di Windows 7, così come accade nelle precedenti versioni del sistema operativo, è occupata dalla cosiddetta “area di notifica”. Con l’obiettivo di ridurre lo spazio occupato dalle icone di notifica, Windows 7 offre la possibilità di personalizzare il “look” di quest’area. All’utente vengono adesso forniti anche gli strumenti per “tacitare” completamente delle notifiche che dovessero essere ritenute troppo “zelanti”.
Il menù Start di Windows 7 non presenta particolari innovazioni, fatta eccezione per la possibilità di estendersi ulteriormente così da occupare tutta l’area disponibile (un esempio è visionabile cliccando sulla freccia in corrispondenza della voce Attività iniziali).
Lo spegnimento del sistema può essere richiesto cliccando su un pulsante autoesplicativo (in Vista era piuttosto confusionario) mentre l’ibernazione, la sospensione, il riavvio del sistema, la disconnessione o il cambio dell’utente possono essere invocati attraverso un menù aggiuntivo (pulsante freccia).
I “gadget” prendono il posto della “sidebar” di Windows Vista
La barra visualizzata su un lato dello schermo in Vista (detta “sidebar”), contenente piccole applicazioni (ad esempio, per impostazione predefinita, un orologio, un gestore delle note, informazioni meteo, feed RSS e così via) scompare definitivamente per lasciare il posto ai “gadget”: ciascun elemento che in Vista era parte integrante della “sidebar”, appare in Windows 7 direttamente sul desktop svincolandosi quindi da qualsiasi “barra”. Ogni “gadget” può essere posizionato liberamente sul desktop di Windows 7 e non risulta “ingabbiato” in alcun modo.







