
Guida al tool gratuito Offline NT Password & Registry Editor, in grado di cancellare gli account presenti su qualsiasi sistema Windows.
Offline NT Password & Registry Editor è un’ottima utility gratuita che consente di cavarsi d’impaccio nelle situazioni più spiacevoli ad esempio quando non si ricorda la password da digitare per l’accesso ad un account di Windows o qualora non si riuscisse più a vedere il desktop del sistema operativo in seguito ad una modifica avventata applicata sul registro.
Offline NT Password & Registry Editor è in grado di azzerare la password di qualunque account utente di Windows qualsiasi sia la versione del sistema operativo installata sul personal computer (Windows NT, Windows 2000, Windows XP, Windows Vista e Windows 7) e opera da un supporto di boot: ad esempio da CD oppure da una chiavetta USB precedentemente resa avviabile.
Allestire un CD di boot contenente Offline NT Password & Registry Editor
Per procedere, è sufficiente scaricare questo file ed estrarne il contenuto sul disco fisso. Il file Zip contiene un’immagine in formato ISO da masterizzare su supporto CD o USB. Le sue dimensioni sono limitatissime: meno di 4 MB.
Impostazione del BIOS
La prima cosa da controllare è la sequenza di boot nel BIOS, perché può capitare che il sistema effettui il boot dall’hard disk prima dell’avvio da supporto CD/DVD vanificando così l’avvio di Offline NT Password & Registry Editor. Per variare quest’impostazione bisogna solitamente premere un tasto quale DEL, F2 o F12, immediatamente all’accensione del PC.
Generalmente, le opzioni per cambiare la sequenza di avvio sono raccolte nella sezione Boot sequence.
Il funzionamento di Offline NT Password & Registry Editor
La prima schermata che verrà mostrata dopo l’avvio di Offline NT Password & Registry Editor è la seguente:
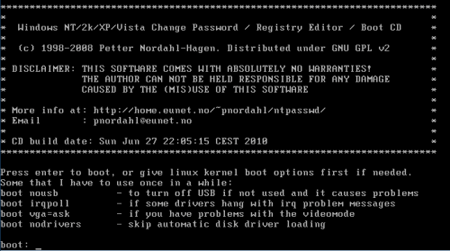
Per avviare l’utility, è sufficiente premere Invio. Offline NT Password & Registry Editor inizierà col richiedere la partizione ove è presente l’installazione di Windows.
Offline NT Password & Registry Editor è basato su kernel Linux: non si troveranno le classiche lettere identificative di unità così come accade in ambiente Windows (C:, D:, E:, ecc…) ma si leggeranno indicazioni quali /dev/sda.

Nel nostro caso, Windows è installato nell’unica partizione indicata (/dev/sda): è quindi sufficiente confermare la scelta numero uno premendo ancora il tasto Invio.
In alternativa, digitando il tasto l si può richiedere ad Offline NT Password & Registry Editor di cercare di individuare solo le partizioni contenenti un’installazione di Windows.
A questo punto, il programma richiederà di confermare la cartella contenente il registro di sistema (generalmente, \WINDOWS\SYSTEM32\CONFIG). Di solito, basta premere ancora il tasto Invio.
Alla comparsa delle successive schermate (contenenti l’indicazione “More“), per proseguire è sufficiente premere più volte Invio.
Il menù seguente è forse quello più importante:

La prima voce consente di accedere agli strumenti per la modifica degli account utente, il recupero delle password e l’applicazione di interventi sul contenuto del registro di Windows. Attraverso la schermata successiva, digitando “1” è possibile avviare la gestione degli account mentre con il tasto “9” si può accedere alla modifica del registro di Windows. Premendo semplicemente Invio si può confermare la scelta numero uno:
Offline NT Password & Registry Editor invocherà quindi il software chntpw.
Prima di utilizzare l’utility chntpw è bene tenere presente un aspetto di cruciale importanza. Se, dall’installazione Windows, si sono salvati sul disco fisso file crittografati usando la funzionalità integrata nel sistema operativo, tale materiale potrebbe non essere più accessibile dopo aver azzerato la password dell’account utente usando chntpw. In queste circostanze è bene usare massima cautela e comunque agire con la massima consapevolezza di questo aspetto tecnico.
Chntpw mostra la lista degli account utente presenti sul sistema in uso ed il relativo stato. Il programma, ad esempio, oltre ad azzerare e modificare le password dei vari account può “promuovere” un utente da standard ad amministratore oppure sbloccare o riattivare qualunque account.
Per procedere è sufficiente indicare per esteso il nome dell’account sul quale si desidera intervenire e premere Invio. Verrà così proposta una schermata simile alla seguente:
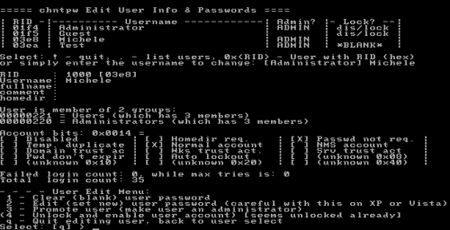
Digitando “1” si potrà eliminare la password associata all’account utente selezionato (è questa la scelta consigliata che funziona su tutte le versioni di Windows).
Le altre funzioni, pur considerate sperimentali, non hanno presentato problemi su un sistema Windows 7 che abbiamo impiegato per i test. Tuttavia, gli autori di Offline NT Password & Registry Editor suggeriscono di utilizzarle con cautela.
Dopo aver premuto il tasto “1”, Offline NT Password & Registry Editor rimuoverà la password associata all’account selezionato e confermerà l’avvenuta operazione visualizzando il messaggio “Password cleared“. Per uscire dalla procedura, è necessario premere il tasto ! ed Invio.
Alla comparsa della successiva schermata, si potrà premere il tasto q per uscire.
Offline NT Password & Registry Editor chiederà, infine, se si intendono memorizzare le modifiche apportate. Premendo il tasto y si confermerà il salvataggio dei dati.
Infine, premendo Invio si comunicherà a Offline NT Password & Registry Editor che non si intende effettuare ulteriori operazioni (messaggio “You can try again if it somehow failed (…)“.
Per richiedere il riavvio del personal computer, è sufficiente digitare il comando reboot e premere Invio







