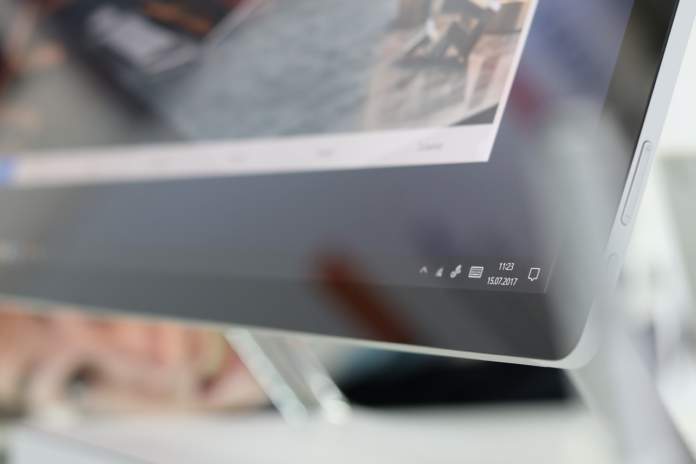Microsoft fornisce Windows Update for Business come funzione per gestire gli aggiornamenti di Windows 10, per consentire ai professionisti IT di impostare criteri di aggiornamento.
Utilizzando impostazioni non disponibili nelle edizioni Windows consumer, possono rinviare e ritardare gli aggiornamenti fino a quando, a loro dire, non si sono dimostrati sicuri e affidabili.
Ritardare gli aggiornamenti di Windows 10
Con l’aiuto di Windows Update for Business è possibile ritardare fino a 30 giorni la ricezione degli aggiornamenti del Patch Tuesday. Ad esempio, se si preferisce attendere una o due settimane per assicurarsi che un aggiornamento non causi problemi su un pc mission-critical, è possibile impostare un periodo di differimento di 14 giorni.
Inoltre, è possibile rinviare di circa quattro mesi gli aggiornamenti delle funzionalità (gli aggiornamenti delle versioni principali della versione due volte all’anno) scegliendo di attendere fino a quando Microsoft non dichiara che l’aggiornamento è pronto per la distribuzione su vasta scala; è possibile aggiungere fino a 365 giorni di differimento dopo che Microsoft rende disponibile un aggiornamento delle funzionalità per il canale di assistenza in Windows Update.
Utilizzo dell’applicazione Impostazioni di Windows 10
Su Windows 10 versione 1709, tutte le opzioni di Windows Update for Business sono disponibili in Impostazioni > Aggiornamento e sicurezza > Aggiornamento Windows > Opzioni avanzate. Dal primo elenco a cascata, scegliere un “branch readiness level”. Per impostazione predefinita, si tratta di un canale precedentemente noto come current branch. Questa impostazione fornisce gli aggiornamenti delle funzioni non appena Microsoft li rilascia su Windows Update. Bisogna scegliere se si desidera attendere che Microsoft dichiari l’aggiornamento delle funzionalità pronto per la distribuzione su vasta scala. Di solito questo avviene circa quattro mesi dopo il rilascio dell’aggiornamento.
Dal secondo elenco a cascata va scelto un ulteriore tempo di differimento, fino a 365 giorni, per gli aggiornamenti delle funzioni. Questo periodo di differimento si applica al canale di assistenza scelto nell’impostazione precedente. Il valore predefinito è 0.
Dall’ultimo elenco va scelto un periodo di differimento fino a 30 giorni per gli aggiornamenti di qualità come quelli forniti ogni mese il martedì della toppa. Anche qui il valore predefinito è 0. Se per caso si cambia idea è possibile sovrascrivere il tutto in qualsiasi momento installando gli aggiornamenti manualmente.
Se si scopre che un aggiornamento in sospeso è potenzialmente problematico e si desidera evitare che venga installato dopo la data di installazione differita, è possibile utilizzare il pulsante Pausa. In Windows 10 versione 1709, questa impostazione è inferiore all’impostazione di Windows Update for Business, sotto la voce Aggiornamenti pausa. Far scorrere il pulsante su On e gli update verranno bloccati per altri 35 giorni.
Utilizzando l’Editor dei criteri di gruppo locale, fare clic sulla casella di controllo Pausa aggiornamenti di qualità all’ inizio e inserire la data odierna. Questa azione blocca efficacemente tutti gli update; la macchina rimarrà in pausa fino a quando non si deseleziona specificamente la casella di controllo Pausa (o si inverte il criterio associato). Tuttavia, non è possibile ritardare per sempre; dopo 35 giorni, gli aggiornamenti riprendono automaticamente l’installazione.
Gli update per i programmi di sicurezza Microsoft non possono essere rinviati. Se si installa un programma di sicurezza non Microsoft, i controlli di aggiornamento subentrano e le definizioni di Microsoft non vengono scaricate.