Per configurare Windows 10 si passa ancora per il Centro connessioni di rete. Tale finestra di configurazione, tuttavia, è relegata all’interno del Pannello di controllo.
Come configurare una rete in Windows 10
La schermata per configurare una rete in Windows 10 si apre invece facendo clic sull’icona della rete (ethernet o WiFi) nella traybar quindi cliccando su Impostazioni di rete.
In alternativa, si può aprire il Centro notifiche, cliccare con il tasto destro sul nome della connessione in uso quindi scegliere Vai alle impostazioni.
La finestra riprodotta in figura consente di accedere a tutte le impostazioni della connessione di rete, indipendentemente dal fatto che si tratti di un collegamento ethernet, via cavo, oppure WiFi.
Cliccando sul link Opzioni avanzate, è possibile fare in modo che il sistema in uso sia individuabile dagli altri dispositivi connessi in rete locale (utile, ad esempio, allorquando si dovessero condividere delle risorse).
L'”interruttore” Connessione a consumo, invece, consente di indicare come “a pagamento” la connessione di rete che si sta usando. La funzionalità si rivela molto utile, per esempio, ogniqualvolta si fosse collegati a Internet usando il collegamento dati di un operatore di telefonia mobile.
Quando, ad esempio, si utilizza un notebook Windows 10 e ci si collega alla rete Internet sfruttando la funzionalità tethering di uno smartphone o di un phablet (il portatile sarà connesso al dispositivo mobile via WiFi e sfrutterà quest’ultimo come una sorta di modem), è importante far sì che Windows 10 non scarichi troppi dati. Viceversa, ciò impatterebbe sulla durata del proprio piano dati mobile o comporterebbe costi aggiuntivi.
Indicando il collegamento wireless come Connessione a consumo, Windows 10 non scaricherà, per esempio, gli aggiornamenti di sistema e si prodigherà per ridurre al minimo il quantitativo di dati scambiati in rete.
La stessa schermata mostra i principali dati della connessione di rete in uso.
Cliccando, invece, su Modifica opzioni scheda e Modifica opzioni di condivisione avanzate, si accederà alle impostazioni più evolute per la configurazione della connessione di rete, comuni anche alle precedenti versioni di Windows.
Come configurare una rete come privata o pubblica in Windows 10?
Le precedenti versioni di Windows indicavano chiaramente, già nella traybar, se le connessioni di rete in uso fossero configurate come pubbliche oppure private.
La differenza tra rete pubblica e rete privata è importante perché nel primo caso, almeno di default, nessuna risorsa sarà condivisa ed accessibile dagli altri client collegati alla medesima rete; nel secondo caso, invece, si potrà fare in modo che alcuni file, cartelle o dispositivi possano essere visibili ed accessibili da parte di altri sistemi connessi alla LAN.
Configurando una connessione di rete come pubblica, il sistema Windows 10 in uso non risponderà neppure alle eventuali richieste di PING provenienti dai sistemi connessi alla stessa rete locale e non sarà rilevabile cliccando sull’icona Rete.
Per configurare una rete come privata oppure pubblica è possibile accedere alla finestra principale delle impostazioni di rete (per esempio cliccando sull’icona della connessione di rete nella traybar quindi cliccando su Impostazioni di rete).
Il passaggio successivo consiste nel selezionare Opzioni avanzate: se l'”interruttore” Rendi individuabile questo PC risultasse su Attivato, significherebbe che la connessione è al momento impostata come privata (il sistema sarà visibile e raggiungibile all’interno della rete locale). Viceversa, nel caso in cui Rendi individuabile questo PC fosse impostato su Disattivato, la connessione risulterà come pubblica.
Per verificarlo basterà fare clic su Centro connessioni di rete e condivisione ed osservare quando indicato immediatamente sotto il nome della connessione.
Il nostro consiglio, comunque, è quello di fare clic su Mostra opzioni di condivisione avanzate e controllare che per le reti private siano abilitate l’individuazione della rete, la configurazione automatica dei dispositivi di rete e l’attivazione della condivisione di file e stampanti.
Per le reti indicate come pubbliche dovrebbe viceversa essere disattivata l’individuazione della rete e la condivisione dei file e delle stampanti.
Come condividere file e cartelle con Windows 10
Per condividere file e cartelle in Windows 10 è innanzi tutto necessario verificare di avere impostato la connessione di rete come “rete privata” (l'”interruttore” Rendi individuabile questo PC deve essere posto su Attivato) e di usare un account utente protetto con una password.
Per condividere un file od una cartella, quindi, si dovrà semplicemente selezionarla da Esplora risorse quindi cliccare sulla scheda Condividi ed infine sul pulsante Condivisione.
Una schermata identica a quella proposta nelle precedenti versioni di Windows, consentirà di scegliere l’account utente che avrà titolo per accedere (in sola lettura oppure in lettura/scrittura) alla risorsa indicata.
Windows 10 permette di scegliere un qualunque account utente configurato sulla macchina in uso (non importa se esso sia un account locale o un account Microsoft).
Adoperando le credenziali di tale account utente, sarà possibile accedere alle risorse condivise usando qualsiasi sistemi collegato in rete locale.
Ovviamente suggeriamo di configurare uno o più account locali per le attività di condivisione delle risorse all’interno della LAN: non si dovranno mai consegnare a terzi le credenziali d’accesso ad un account utente Microsoft.
Come capire quali applicazioni usano di più la connessione di rete?
Windows 10, per la prima volta, fa propria una funzionalità che consente di stabilire quali applicazioni utilizzano maggiormente la connessione di rete.
Per accertarlo, è sufficiente accedere alla finestra delle impostazioni di rete quindi cliccare sulla voce Consumo dati nella colonna di sinistra.
Cliccando su Dettagli uso, si ottiene l’elenco delle app installate in Windows 10 ed il quantitativo di traffico dati da queste complessivamente consumato.
Ovviamente si tratta di una funzionalità di scarsa utilità per chi lavora con connessioni da postazione fissa (ad esempio ADSL, fibra ottica,…) ma può essere interessante per chi sfrutta spesso, in mobilità, connessioni a pagamento (si pensi all’utilizzo dello smartphone o del phablet in modalità tethering).
Come fare per non consumare troppo traffico dati?
Windows 10 dispone di una comoda impostazione che aiuta a ridurre drasticamente il consumo di traffico dati durante l’impiego di una connessione di rete “a consumo”.
Capita spesso, infatti, mentre si è in viaggio di doversi appoggiare alla connessione dati dell’operatore di telefonia mobile.
L’operatore di telecomunicazioni, infatti, fornisce in questi casi profili tariffari generalmente piuttosto limitati che, nei casi migliori, non permettono il trasferimento di più di qualche gigabyte di dati su base mensile.
Per evitare che Windows 10 consumi troppi dati durante l’uso della connessione di rete, è sufficiente accedere alle impostazioni di sistema, cliccare su Rete e Internet, selezionare la voce WiFi quindi Gestisci reti note e infine cliccate sulla rete di cui volete monitorare il traffico. A questo punto scegliete Proprietà: l'”interruttore” Connessione a consumo dovrà essere impostato su Attivato.
Così facendo, Windows 10 non scaricherà più neppure gli aggiornamenti evitando di far scemare rapidamente il quantitativo di dati ancora veicolabile attraverso il proprio profilo tariffario. L’abilitazione dell’opzione Connessione a consumo può essere utilizzata (solo nel caso in cui si adoperi una connessione WiFi) anche per bloccare temporaneamente il download e l’installazione automatica degli aggiornamenti di Windows 10.
Gli utenti di Google Chrome possono installare in Windows 10 l’estensione Data Saver che aiuta a comprimere i dati scambiati in chiaro (quindi, ad esempio, non quelli veicolati per mezzo del protocollo HTTPS) e, agendo dalle impostazioni del browser, disattivare il precaricamento delle pagine web.
Sempre dalle impostazioni di Chrome, consigliamo anche di attivare il click-to-play per i vari plugin. In questo modo, quando ci si trova in viaggio, non verrà mai effettuato il download di alcun contenuto aggiuntivo se non espressamente richiesto dall’utente.




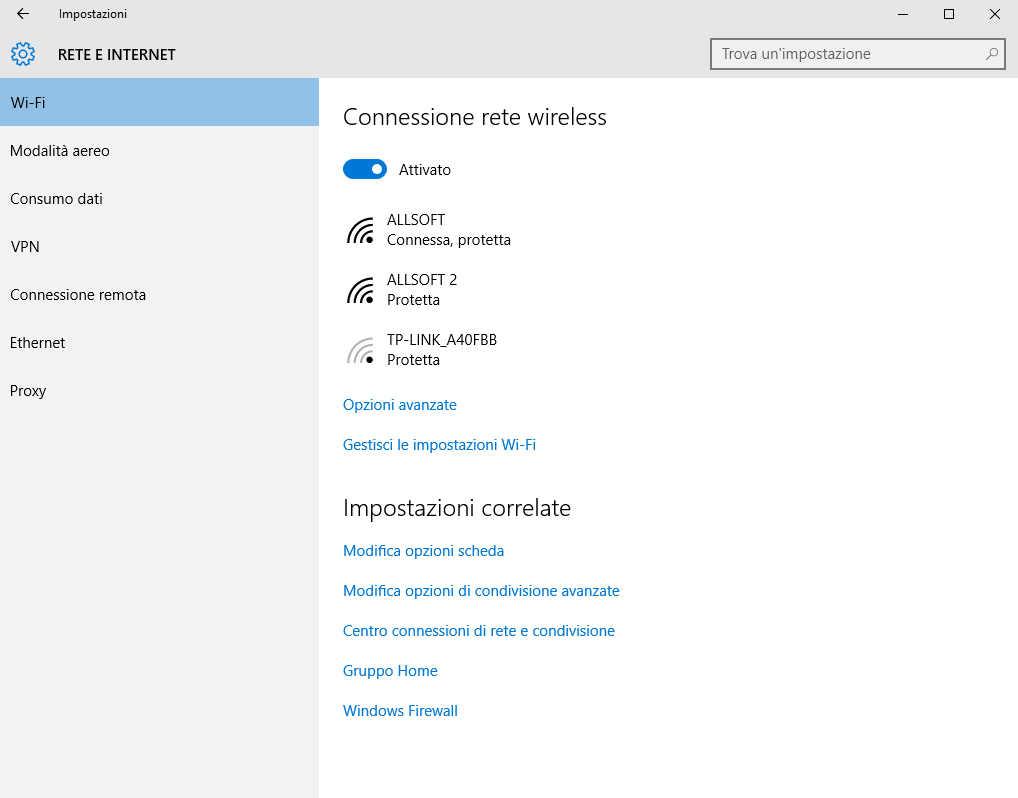
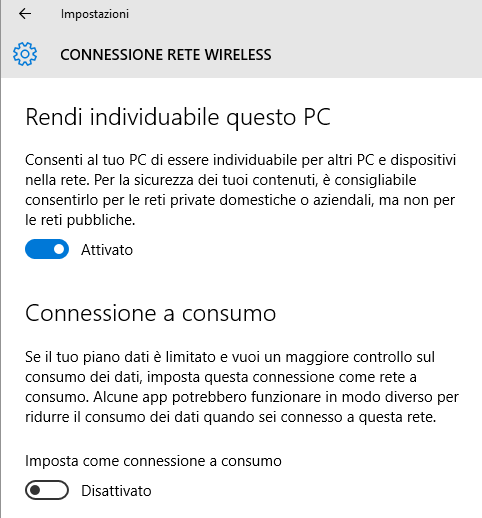
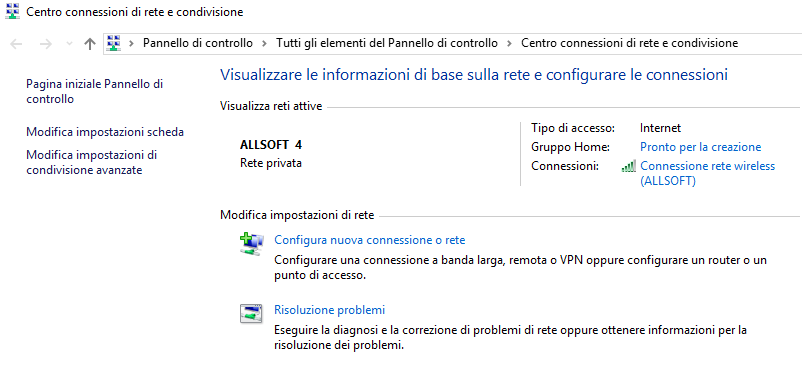
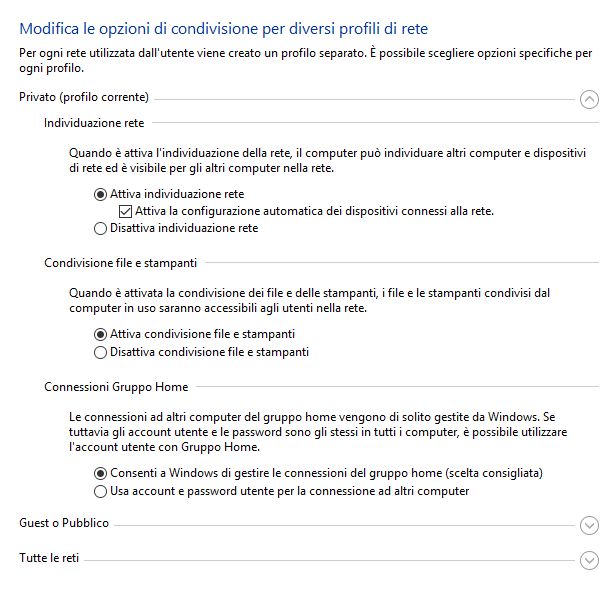
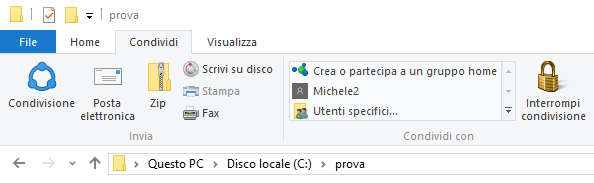
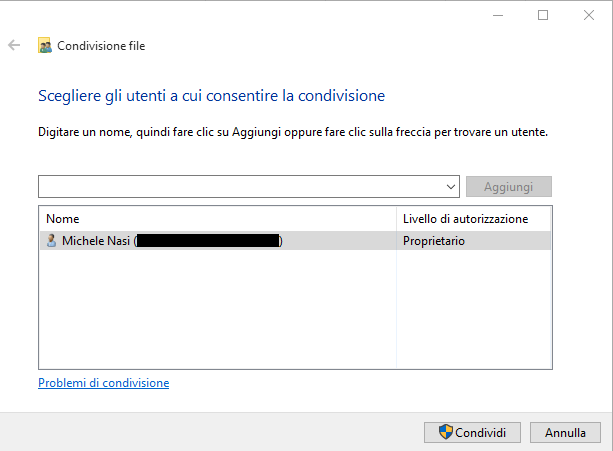
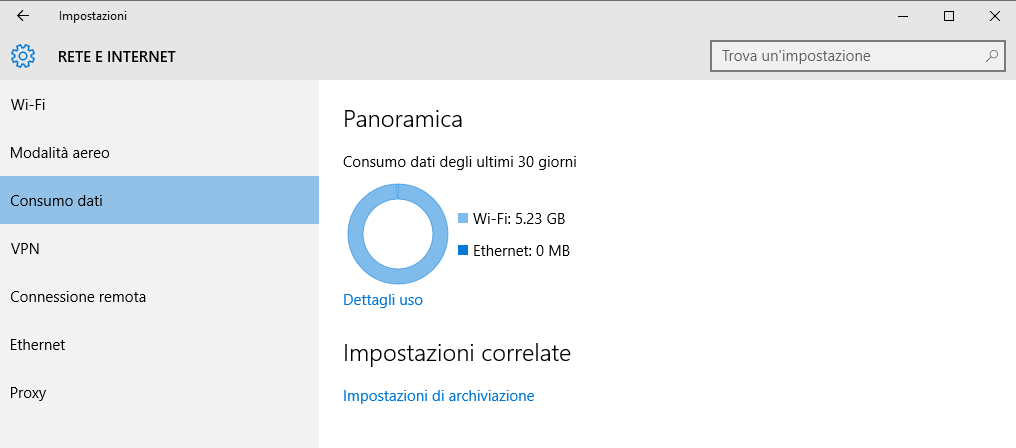
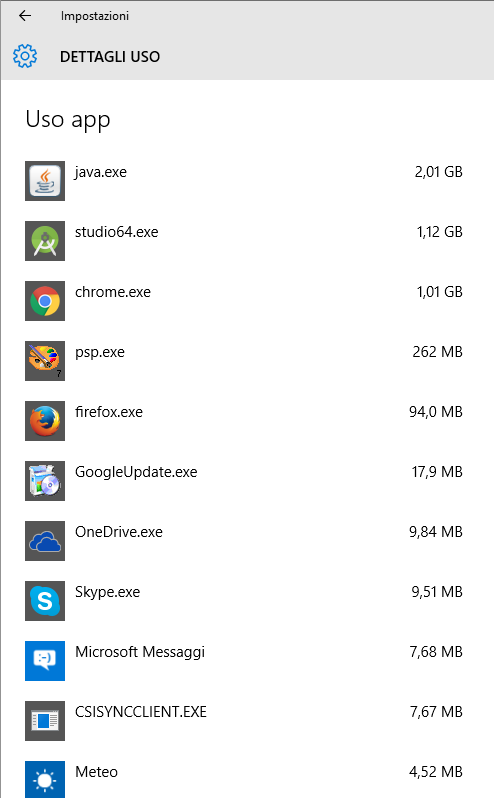
Dopo tanti tentativi e ricerche alla fine sono riuscito a creare un rete domestica su win10. con questa guida: http://galileo2010.blogspot.com/2018/05/come-creare-rete-fra-due-pc-risolto.html
Io sono riuscito così: http://galileo2010.blogspot.com/2018/05/come-creare-rete-fra-due-pc-risolto.html
Buongiorno, Le chiedo se cortesemente mi puo aiutare con la versione di windows 10 professional 18.03 causa problemi ho dovuto cancellare su entrambi i pc il s.o. e mi ritrovo a dover ricreare la condivisione tra i due pc ma mi sono accorto che microsoft a levato il gruppo home e non riesco piu a collegare i due pc in rete con condivisione di tutte le cartelle.
il primo e un fisso collegato al router netgear7000 tramite porta ethernet e il socondo portatile collegato wifi.