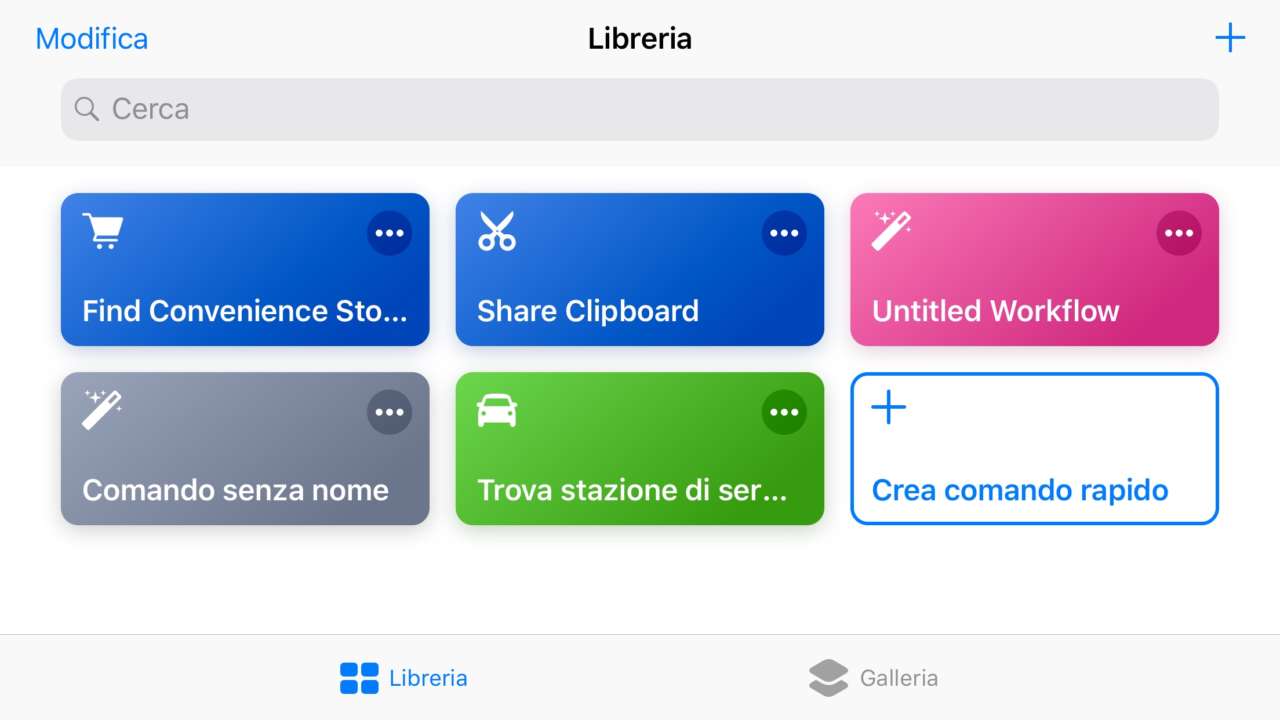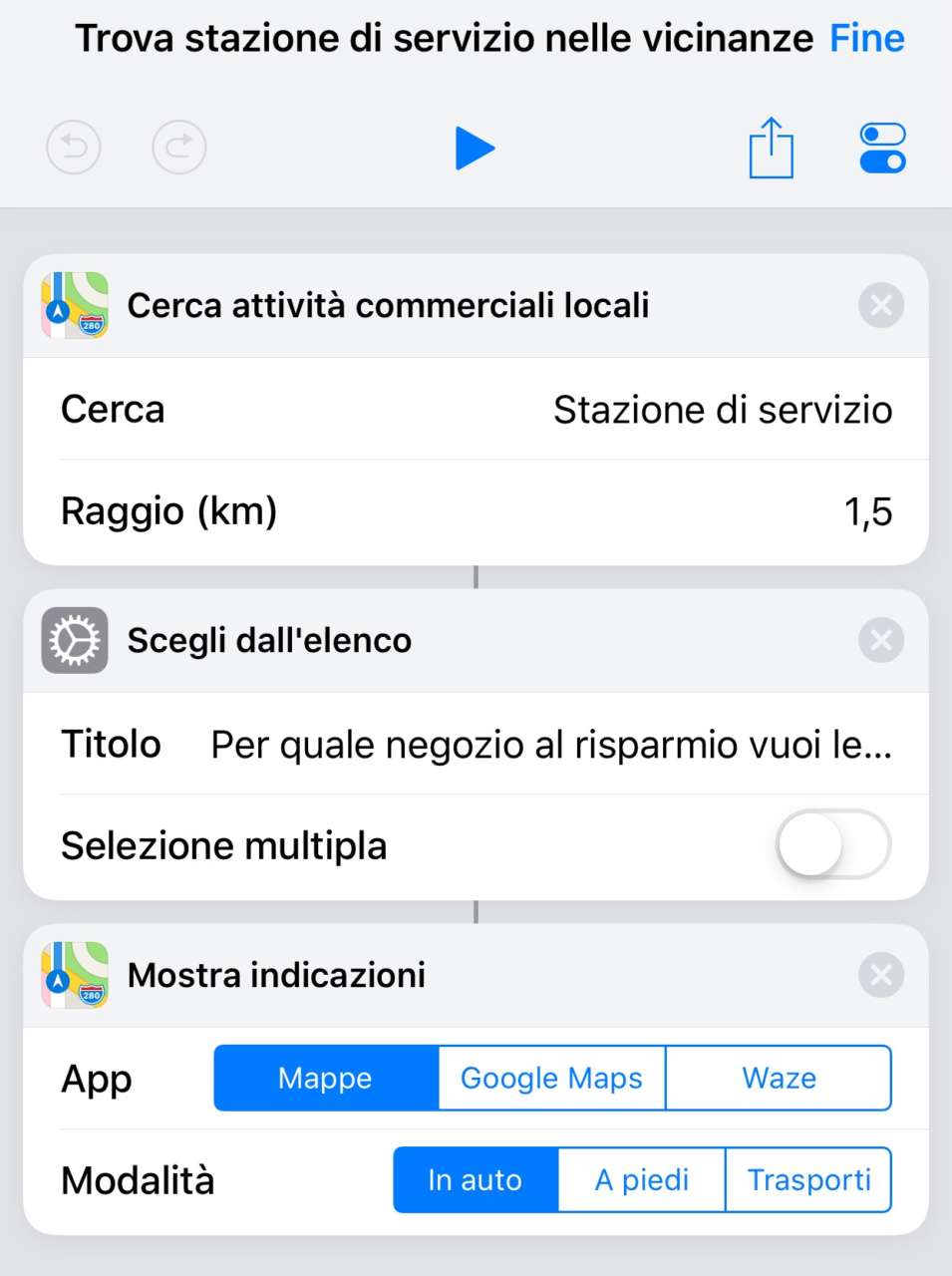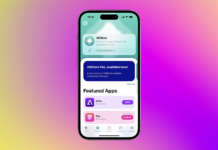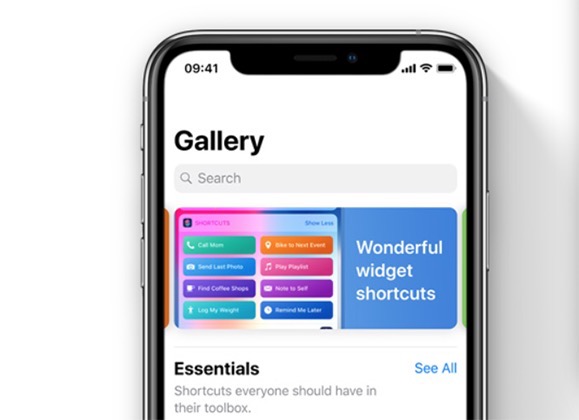
L’app Comandi rapidi di iOS consente di creare e usare delle abbreviazioni che svolgono, con un unico comando, attività composte da più azioni.
Con iOS 12, questa funzionalità è in una app dedicata di Apple, Comandi, scaricabile gratuitamente da App Store. In iOS 13, di cui Apple ha offerto un’anteprima alla WWDC 2019, i Comandi rapidi saranno integrati direttamente in iOS.
L’app Comandi rapidi consente dunque di svolgere più operazioni con un solo tocco o un singolo comando per Siri. In pratica si tratta di abbreviazioni che uniscono in un singolo comando operazioni composte da più passaggi. Ogni singolo passaggio di un’attività è un’azione.
Comandi rapidi consente anche di creare nuovi comandi: lo vedremo in un prossimo tutorial. Tuttavia, l’app include anche una Galleria di utili comandi già pre-compilati e personalizzabili. È un buon punto di partenza per familiarizzare con questa funzionalità.
La Galleria di Comandi rapidi
Per sfogliare la Galleria, apri l’app Comandi rapidi su iPhone.
 L’app è suddivisa in due pannelli, per altrettante schermate: Libreria e Galleria. Tocca su Galleria.
L’app è suddivisa in due pannelli, per altrettante schermate: Libreria e Galleria. Tocca su Galleria.
Nella Galleria, puoi sfogliare, o effettuare una ricerca, tra i Comandi rapidi disponibili. Questi sono suddivisi in sezioni, o categorie: puoi espandere la singola categoria che ti interessa toccando Vedi tutto.
 Toccando un comando, puoi visualizzare la relativa scheda, che presenta alcune informazioni, le app con cui è compatibile e la possibilità di vederne nel dettaglio le azioni incluse, toccando su Mostra azioni.
Toccando un comando, puoi visualizzare la relativa scheda, che presenta alcune informazioni, le app con cui è compatibile e la possibilità di vederne nel dettaglio le azioni incluse, toccando su Mostra azioni.
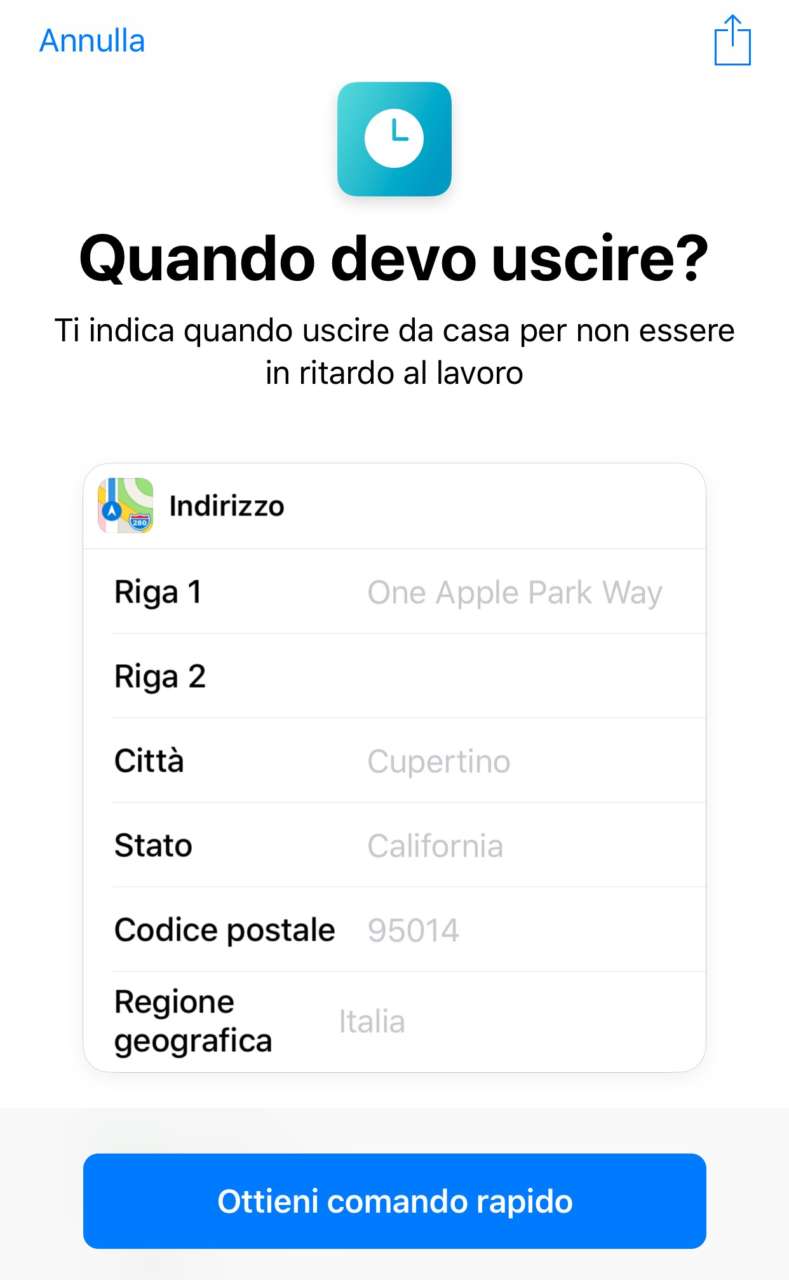 Tocca Ottieni comando rapido per aggiungere quel comando alla tua libreria.
Tocca Ottieni comando rapido per aggiungere quel comando alla tua libreria.
Il Comando rapido selezionato è ora disponibile nel pannello Libreria dell’app. Se è necessario, o se lo desideri, puoi personalizzare le azioni del comando toccando il pulsante con i tre puntini (…) nell’angolo in alto a destra del riquadro del comando da personalizzare.
Per eseguire un comando rapido, basta toccarlo nel pannello Libreria. Tuttavia, ci sono metodi più comodi e veloci per sfruttare questa funzione. Molti comandi rapidi richiedono un input ulteriore o la definizione di determinati parametri oppure hanno senso in un contesto preciso.
Come eseguire un comando rapido
Vediamo ora come eseguire un comando rapido in maniera più veloce oppure con Siri.
![]() Nella schermata di modifica del comando rapido, dopo aver personalizzato e rifinito le azioni in modo che rispondano alle tue esigenze, tocca l’icona con i due controlli, in alto a destra, per visualizzarne le opzioni.
Nella schermata di modifica del comando rapido, dopo aver personalizzato e rifinito le azioni in modo che rispondano alle tue esigenze, tocca l’icona con i due controlli, in alto a destra, per visualizzarne le opzioni.
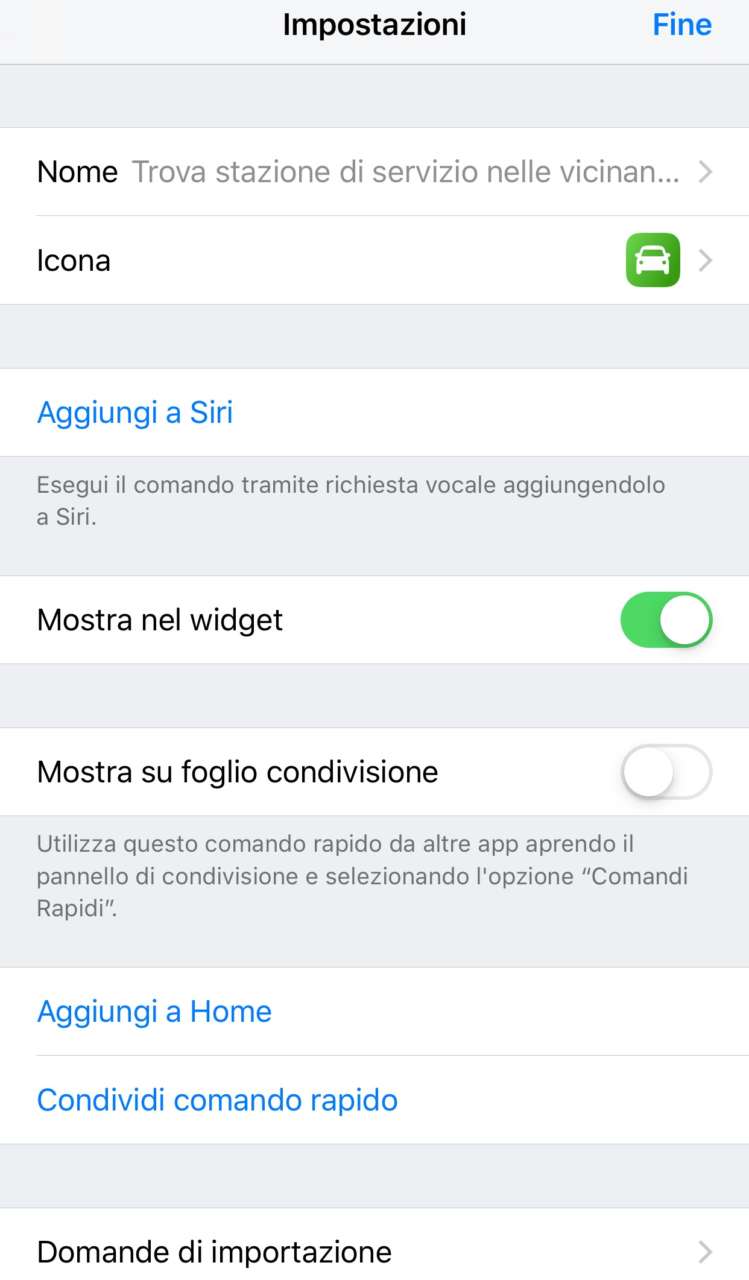 Per poter eseguire il comando rapido con un comando vocale, tocca Aggiungi a Siri. L’assistente vocale di Apple ti chiederà di registrare la frase che attiverà il comando rapido.
Per poter eseguire il comando rapido con un comando vocale, tocca Aggiungi a Siri. L’assistente vocale di Apple ti chiederà di registrare la frase che attiverà il comando rapido.
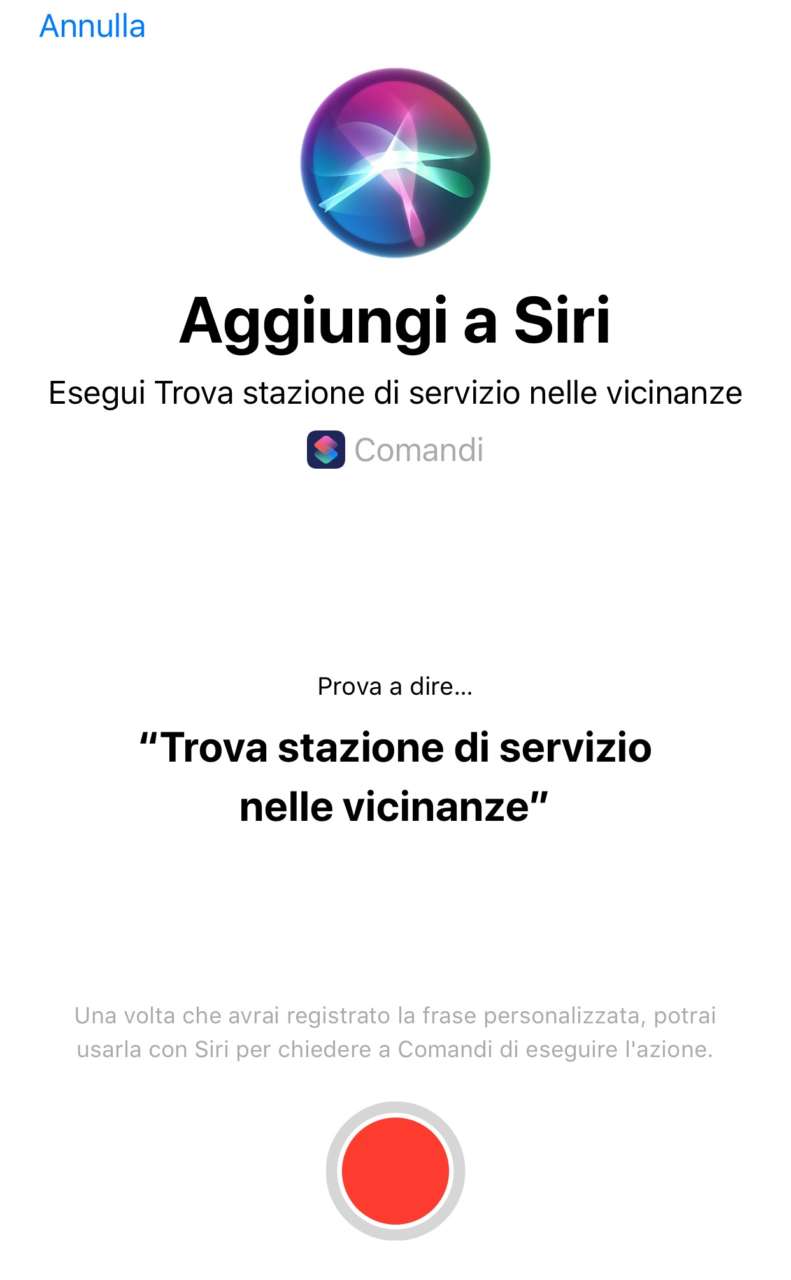 Una volta registrata e confermata la frase, ogni volta che la pronuncerai a Siri, l’assistente vocale avvierà le azioni previste dal comando rapido.
Una volta registrata e confermata la frase, ogni volta che la pronuncerai a Siri, l’assistente vocale avvierà le azioni previste dal comando rapido.
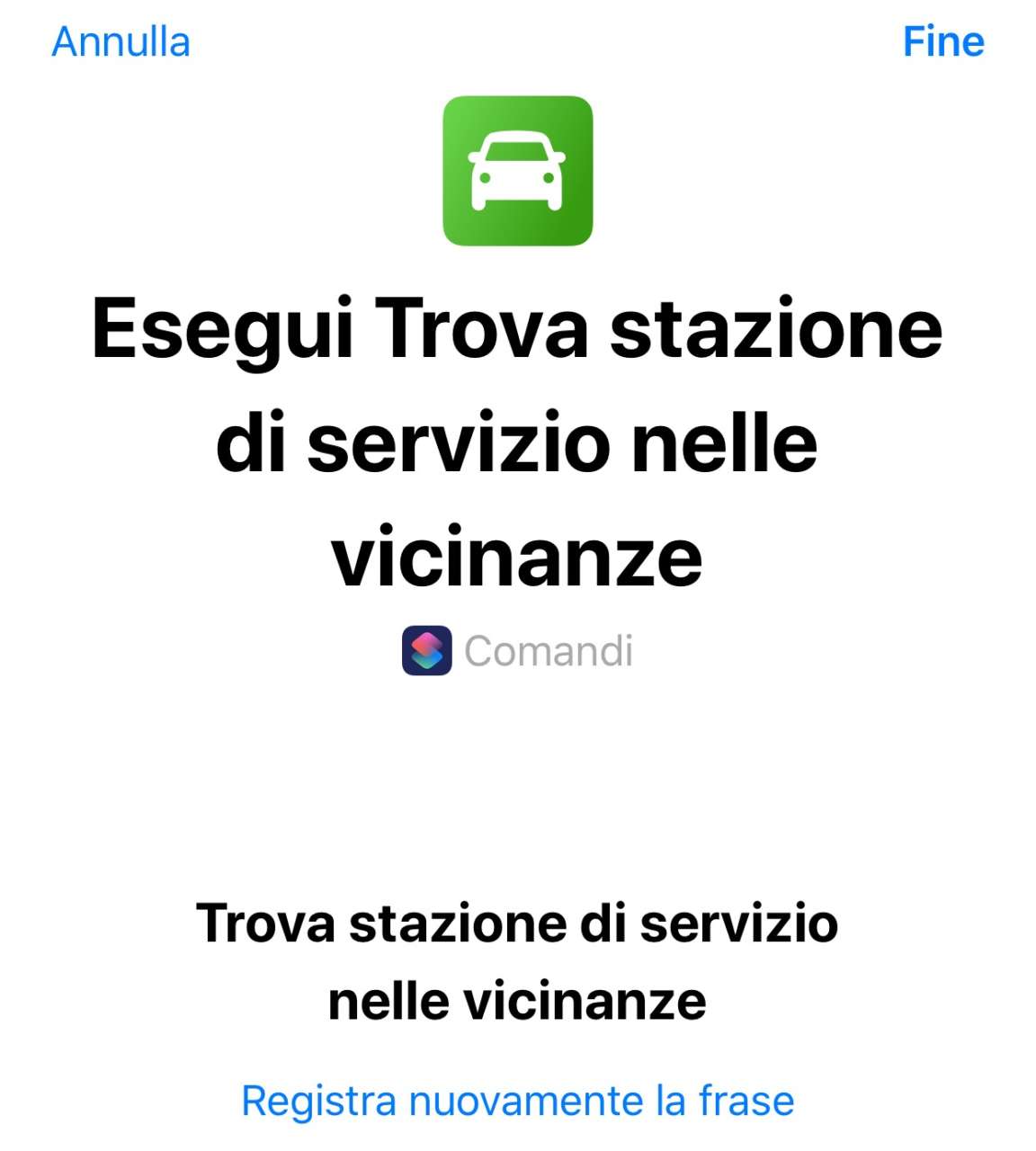 Nella schermata Impostazioni del comando rapido, attiva il controllo Mostra nel widget per poter attivare il comando rapido nella vista Oggi di iOS. Per potervi accedere, il widget di Comandi rapidi deve essere stato aggiunto alla vista Oggi.
Nella schermata Impostazioni del comando rapido, attiva il controllo Mostra nel widget per poter attivare il comando rapido nella vista Oggi di iOS. Per potervi accedere, il widget di Comandi rapidi deve essere stato aggiunto alla vista Oggi.
Sempre nella nella schermata Impostazioni del comando rapido, tocca Aggiungi a Home per far apparire il comando rapido con una sua icona nella schermata Home, seguendo le indicazioni di iOS.