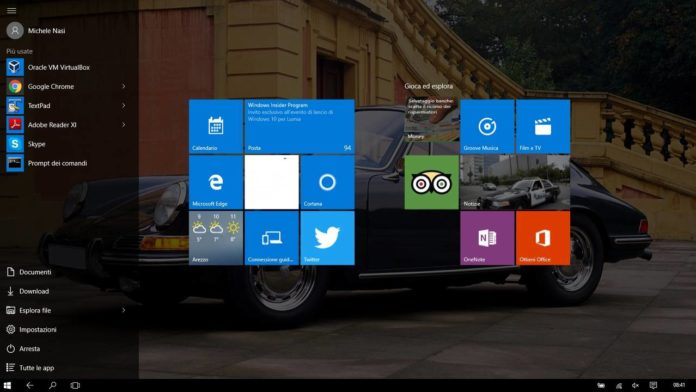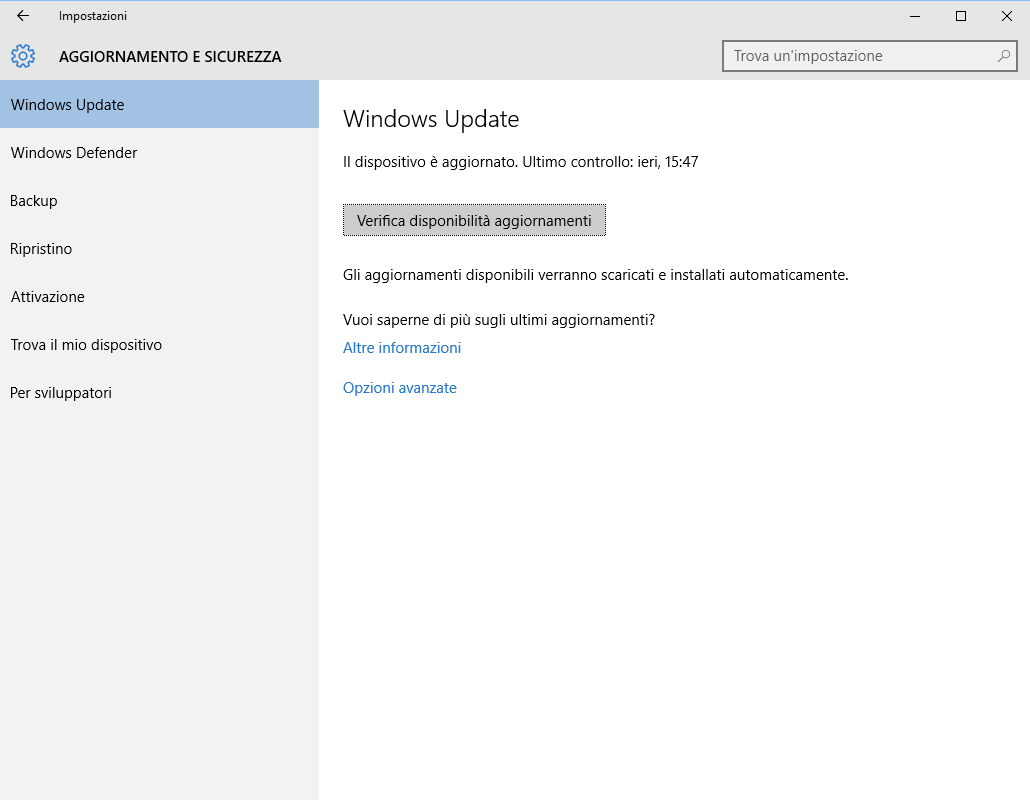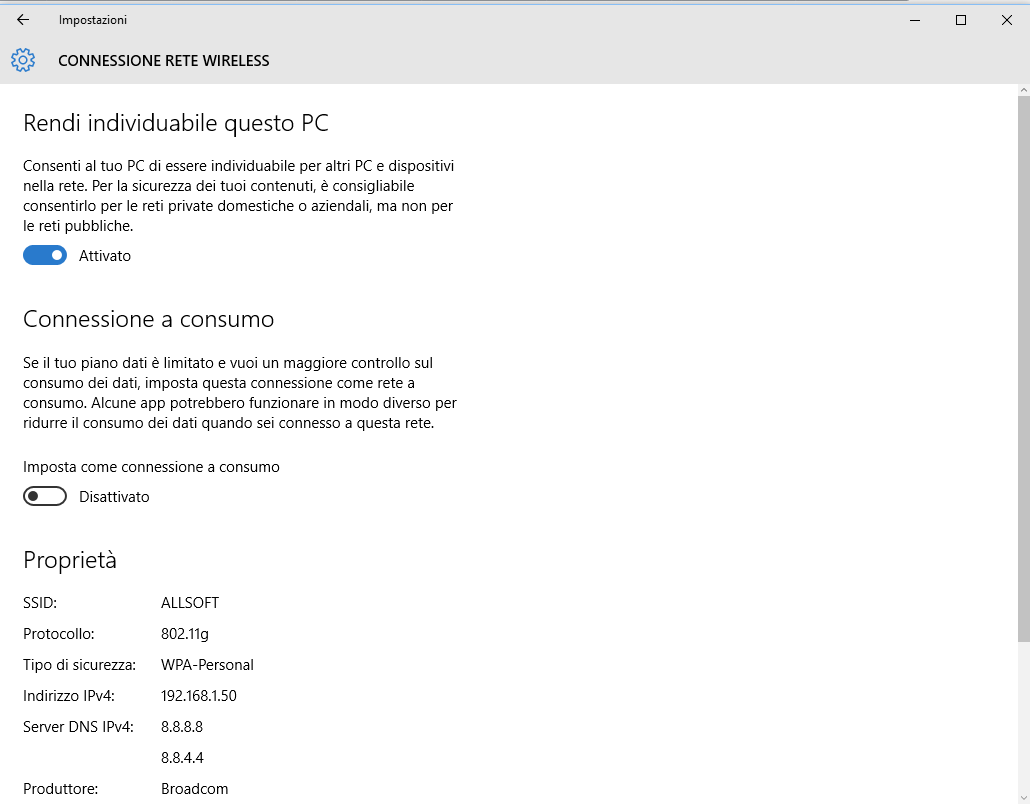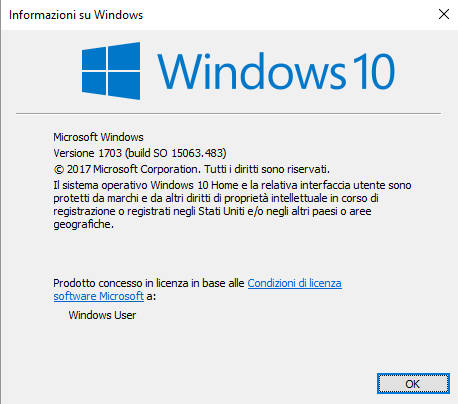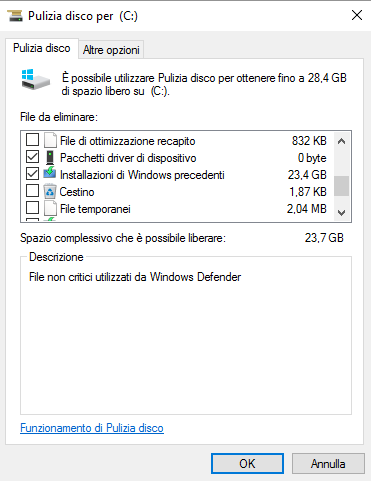Con la versione 10, l’operazione di aggiornare Windows è profondamente cambiata. Il funzionamento di Windows Update – il sistema per la ricezione e l’installazione degli aggiornamenti destinati al sistema operativo e alle altre applicazioni Microsoft – è infatti stato radicalmente modificato.
Dov’è finito Windows Update?
Windows Update non mostra più la sua icona né nel Pannello di controllo (ormai sempre più abbandonato a favore della nuova finestra delle impostazione di Windows 10) né nell’area della traybar, in basso a destra.
Per accedere a Windows Update e alla sua configurazione, si può adesso fare riferimento alla schermata delle impostazioni di Windows 10 quindi cliccare sull’icona Aggiornamento e sicurezza.
In alternativa, digitando Windows Update nella casella di ricerca di Windows 10, si avrà la possibilità di scegliere tra due opzioni: Impostazioni di Windows Update e Verifica disponibilità aggiornamenti.
Scegliendo la prima voce, si possono verificare le regolazioni del servizio Windows Update mentre cliccando sulla seconda si può controllare se siano o meno disponibili degli aggiornamenti da installare.
Come vengono gestiti gli aggiornamenti nel nuovo Windows Update?
Il servizio Windows Update di Windows 10 utilizza un approccio completamente diverso, rispetto al passato, per la gestione degli aggiornamenti.
Windows 10 è stato infatti più volte definito dai responsabili di Microsoft come “l’ultimo sistema operativo” dell’azienda.
Microsoft ha in progetto di abbandonare il settore dei sistemi operativi? Tutt’altro.
L’espressione “l’ultimo sistema operativo” Microsoft è stata utilizzata per mettere ancor più in evidenza i piani per il futuro: Windows 10 è un sistema operativo che resisterà nel corso degli anni e che costituirà la base per tutti i nuovi sistemi che verranno.
Grazie al nuovo Windows Update, Windows 10 può “cambiare pelle” – anche radicalmente – trasformandosi, nel corso del tempo, in un sistema operativo via a via sempre più nuovo e diverso rispetto alla prima versione che è stata rilasciata pubblicamente il 29 luglio 2015.
Si capisce, quindi, perché Windows 10 viene considerato “l’ultimo sistema operativo” di casa Microsoft: perché è un sistema in continua evoluzione.
Windows Update è quindi foriero non soltanto di aggiornamenti di sicurezza ma anche di nuove funzionalità che sono state e saranno introdotte, nel corso del tempo, in Windows 10.
Il nuovo Windows Update viene così concepito come un servizio capace di veicolare continuamente aggiornamenti sui sistemi degli utenti con un modus operandi molto simile a quello utilizzato sugli smartphone: gli utenti non hanno più modo di disattivare l’installazione automatica degli update sebbene sussistano delle differenza tra l’una e l’altra versione di Windows 10.
Come posticipare l’installazione degli aggiornamenti in Windows 10 e quando è possibile farlo
Di base gli utenti di Windows 10 non possono disabilitare l’installazione automatica degli aggiornamenti attraverso Windows Update (così come era possibile fare fin con Windows 8.1).
Gli utenti di Windows 10 Home, in particolare, possono solo scegliere di ricevere una notifica prima del riavvio del sistema, una volta ricevuti ed installati automaticamente gli aggiornamenti. Microsoft si riferisce a questo approccio usando il termine current branch.
I possessori dell’edizione Pro di Windows 10 hanno invece la facoltà, qualora lo desiderino, di posticipare l’installazione degli aggiornamenti disponibili. Questa scelta resta solitamente in vigore per qualche mese, soprattutto nel caso in cui si tratti di aggiornamenti che introducono nuove funzionalità in Windows 10. Scaduto il tempo concesso da Microsoft per ritardare l’installazione degli aggiornamenti, questi dovranno comunque essere installati sul sistema. Questa soluzione è stata battezzata, da Microsoft, current branch for business.
Le nuove funzionalità di Windows 10 sono di solito frutto di test effettuati su larga scala, anche in collaborazione con i partecipanti al programma gratuito Windows Insider, ovvero coloro che hanno scelto di provare tutte le varie versioni di anteprima del sistema operativo rilasciate dai tecnici Microsoft. Ad ogni modo, chi utilizzasse Windows 10 Pro in ambito aziendale o professionale può comunque negare l’installazione di update che introducono molte innovazioni lasciandole quindi provare per un po’ di tempo a coloro che usano l’edizione Home di Windows 10.
Gli utenti aziendali (Windows 10 Enterprise) possono decidere di attivare il cosiddetto Long Term Servicing Branch: in questo modo possono utilizzare un sistema operativo aggiornato con le patch relative a problematiche di sicurezza, quindi stabile e sicuro, rinunciando però a tutte le ultime nuove funzionalità.
In ambito aziendale, infatti, si può generalmente fare a meno delle ultime innovazioni sul versante sistema operativo privilegiando l’aspetto della sicurezza.
Le citate regolazioni si trovano nella finestra Impostazioni di Windows Update, facendo clic su Opzioni avanzate.
L’installazione degli aggiornamenti può essere posticipata su qualunque versione di Windows utilizzando un semplice espediente se e solo se si utilizzasse una connessione WiFi.
Cliccando sull’icona Rete e Internet delle impostazioni di Windows 10 quindi cliccando su Opzioni avanzate in corrispondenza della sezione WiFi, si può impostare la connessione in uso come “connessione a consumo”.
Così facendo, Windows 10 ridurrà al minimo il traffico di rete generato dal sistema operativo ed eviterà il download degli aggiornamenti.
Il trucco, che dovrebbe essere utilizzato ogniqualvolta si utilizzi lo smartphone come modem (tethering) e ci si connetta a tale dispositivo via WiFi (configurando la funzionalità hotspot WiFi sullo smartphone), funziona solo con le connessioni WiFi e non può essere sfruttato nel caso in cui il sistema fosse collegato al router via cavo ethernet.
Come fare per verificare la versione di Windows 10 installata?
Considerato che Microsoft ha in programma il rilascio di numerosi pacchetti di aggiornamento per Windows 10, è bene verificare quale versione del sistema operativo si sta al momento utilizzando.
Per effettuare questa verifica, è sufficiente premere la combinazione di tasti Windows+R quindi digitare il comando winver e premere Invio.
La presenza del numero di versione 1703 (build 15063) sta ad indicare che Windows 10 è aggiornato Creators Update, l’importante pacchetto che Microsoft ha rilasciato nel mese di marzo 2017.
Nel caso l’indicazione della build sia 10240 significa che si sta ancora utilizzando la versione del sistema operativo risalente al 29 luglio 2015. Tale versione è ormai considerata superata ed è quindi importante verificare la tempestiva installazione, attraverso Windows Update, di tutti gli aggiornamenti successivi.
Le build che iniziano invece con il numero “11” sono release di anteprima, non definitive, che portano in Windows 10 alcune delle funzionalità che saranno portate al debutto nel corso delle successive edizioni.
Al momento le build che recano “11” come prime due cifre, sono in corso di distribuzione ai soli partecipanti al programma di test Windows Insider.
Come recuperare spazio su disco dopo l’installazione degli aggiornamenti
Alcuni aggiornamenti per Windows 10 piuttosto “corposi” vanno oltre quello che – nelle precedenti release di Windows – erano i classici Service Pack.
Tali aggiornamenti possono essere un po’ considerati come vere e proprie nuove versioni di Windows 10 tanto che, dopo la loro installazione, il numero di release del sistema operativo cambia.
Dopo aver installato uno di questi aggiornamenti, qualora si volesse recuperare prezioso spazio sul disco fisso (operazione importante allorquando si utilizzasse una più veloce ma generalmente meno capiente unità SSD), si può utilizzare il programma Pulizia disco.
Per eseguirlo, è sufficiente digitare Pulizia disco nella casella di ricerca di Windows 10 e premere Invio.
Confermata la scansione dell’unità contenente il sistema operativo (generalmente è C:), si dovrà cliccare sul pulsante Pulizia file di sistema.
Spuntando la casella Installazioni di Windows precedenti e cliccando su OK, si rimuoveranno tutti i file di backup lasciati sul sistema dopo l’installazione di un importante aggiornamento di Windows 10.
Va tenuto presente che l’operazione deve essere effettuata se e solo se Windows 10 soddisfa le aspettative (non si potrà più ripristinare una precedente versione del sistema operativo) e se l’aggiornamento installato non ha causato alcun tipo di problema (diversamente, non sarà più possibile rimuoverlo).